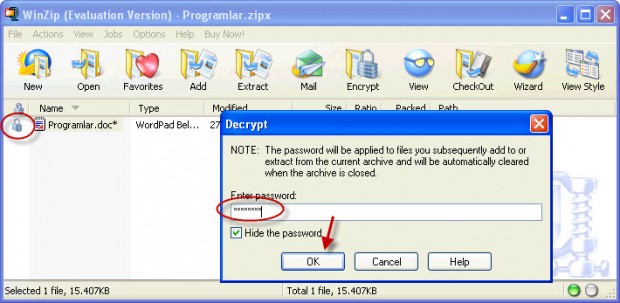Sıkıştırmak aynı zamanda dosyaların taşınmasını ve depolanmasını da kolaylaştıracaktır.
Sıkıştırma işlemi bazen sanıldığı kadar verimli olamayabilir çünkü sıkıştırılan dosyanın niteliği, boyutu vb. özellikler verimliliği etkileyen parametrelerdendir. Örneğin; zaten sıkıştırılmış durumdaki MP3 dosyalar sıkıştırıldığında elde edilebilecek alan çok az olacaktır.
En çok kullanılan sıkıştırma programlarından birisi olan WinZip'in 12.1 build 8497 sürümü bazı yeniliklerle birlikte 2009 Mayıs ayı içinde piyasaya çıktı.
Önceki sürümler için yapılmış olan Türkçe yamalar şu an için bu sürümde çalışmıyor. Programı son versiyonunda ve Türkçe olarak kullanmak isteyenler için yama güncellendiğinde ilk iş olarak programlar.com'a ekleyeceğiz.
Bu yazıda öncelikle WinZip'in kurulumuna ardın da işlevlerine değinilecektir.
Kuruluma geçmeden önce "WinZip 12.1 build 8497"nin kullanıcılara sunduğu yenilikleri kısaca sıralamakta fayda var:
- Otomatik sıkıştırma,
- 12 küçük resim gösterimi,
- JPEG(resim) ve WAV(ses) dosyalarıyla ilgili sıkıştırma işlemi için geliştirmeler,
- .BZ2 ve .RAR uzantılı dosyaları açabilme yeteneği,
- Dijital kamerada bulunan dosyaları WinZip ile sıkıştırabilme ve dahili resim gösterici ile resimleri kolaylıkla gezebilme,
- LZMA sıkıştırma metodu,
- Kişiselleştirilebilir şifreleme seçenekleri.
WinZip 12.1 build 8497- Kurulum
Bilgisayarda 13MB yer kaplayan WinZip 12.1'in kurulum aşamaları adım adım şu şekildedir.
1. İndirme tamamlandıktan sonra WinZip kurulumdosyasınınüzerinetıklayıp açılan pencerede "Setup" butonuna tıklıyoruz.
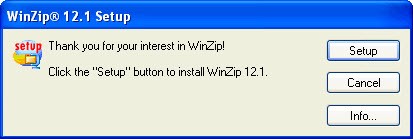
2. Bu pencerede WinZip'le birlikte gelen Google Toolbar'ın kurulması eğer istenmiyorsa "Do not install the Google Toolbar", Toolbar isteniyor ise diğer kutucuk işaretlenir ve "Continue" butonuna basılır.
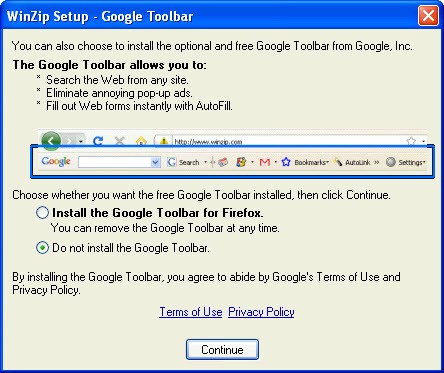
3. "Next" butonu ile devam edilir.
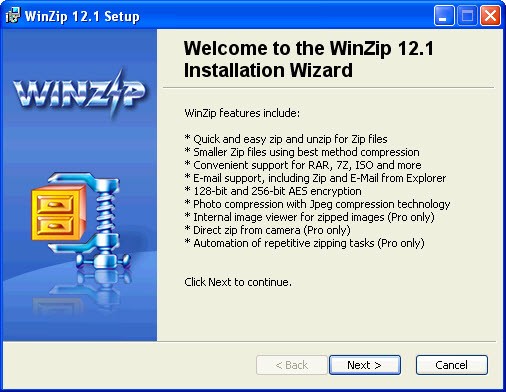
4. "I accept the license agreement" (lisans sözleşmesi) kutucuğu işaretlenip "Next" butonuna basılır.
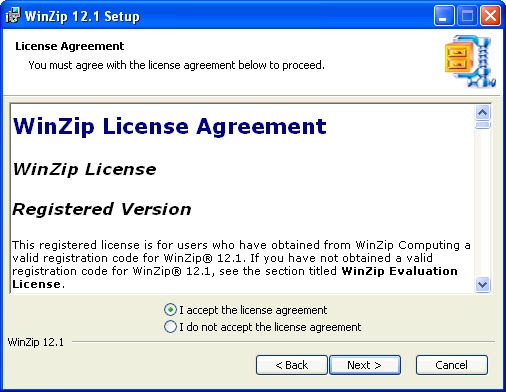
5. Uygulamanın nereye kurulacağı "Browse" butonu ile gösterilerek "Next" ile devam edilir:
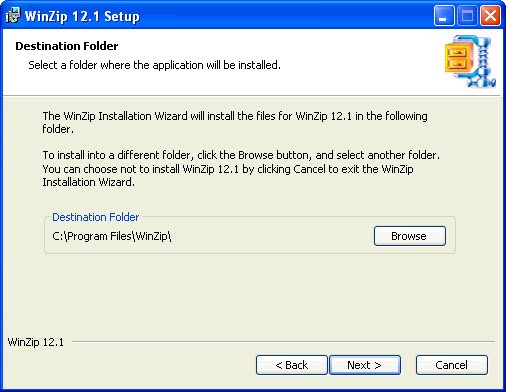
6. Pencerede bulunan dört farklı kutucuktan birincisi olan "Explorer shell extension" sıkıştırmaişleminin hızlı bir şekildeyapılabilmesi içinWinZip'i farenizin sağ tık fonksiyonları arasına ekler.
İkinci kutucuğun işaretlenmesi ile her an ulaşılabilecek bir WinZip kısayolu bilgisayarın görev çubuğuna eklenecektir.
"Include WinZip in the Start menu" kutucuğu başlangıç menüsüne bir altındaki dördüncü ve son ifade ise masaüstüne WinZip kısayolu ekler. Bunlardan dilediklerimizi işaretleyerek kuruluma devam edebiliriz:
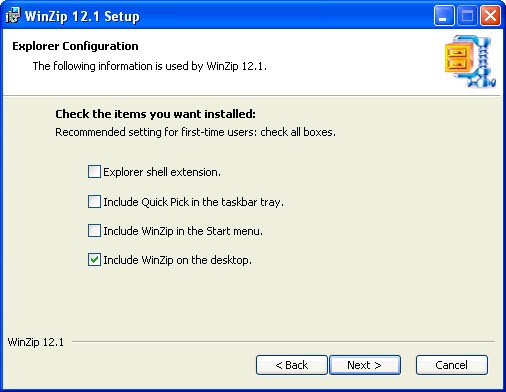
7. Kurulumun bu adımında karşımıza çıkan pencere iki seçenek sunar. Bunlardan "Optimize for best compression" kutucuğu işaretlendiği takdirde dosya sıkıştırma işlemleri WinZip tarafından son geliştirilmiş tekniklere göre yapılacaktır (.zipx uzantılı dosyalar şeklinde) İkinci kutucuğu ise işlemleri WinZip'in önceki sürümleri ile tam uyumlu olarak gerçekleştirmek isteyenler tercih etmeliler (*)
*İpucu: Kurulumun ardından bu iki seçenek arasında değişiklik yapmak için: "Options> Configuration> Miscellaneous> Create new Zip files using best compression" yolunda bulunan işaretin kaldırılması yeterlidir.
8. Tekrar "Next"'e basılır.
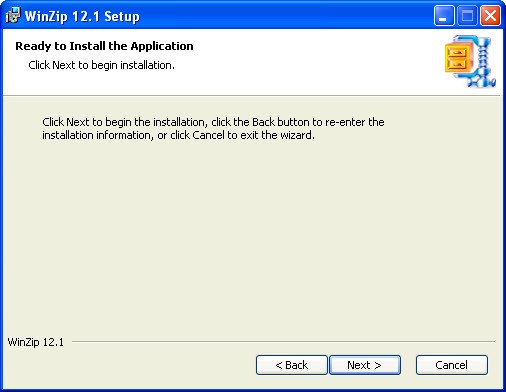
9. "Choose "Classic" or "Wizard", then click "Next"" penceresindeki "Start with WinZip Classic" seçeneği uygulamanın varsayılan şekilde çalışmasını sağlarken "Start with the WinZip Wizard" seçeneği daha çok WinZip'i daha önce hiç kullanmamış kullanıcılara hitap eden ve içerisinde işlemlerin nasıl yapılması gerektiğini gösteren yönlendirmelerin olduğu opsiyondur.
Seviyenize göre bunlardan birini belirleyebilirsiniz. Biz burada klasik kullanım seçeneğini belirleyerek devam ediyoruz (*)
*İpucu: Kurulum sırasında seçilmeyen "WinZip Wizard" (sihirbaz) yardımı seçeneği daha sonra WinZip ana menüsünde bulunan "Wizard" butonuna tıklanarak kulanıma hazır hale getirilebilir.
10. "Express setup" kutucuğunu içaretleyip "Next" ile devam ediyoruz.
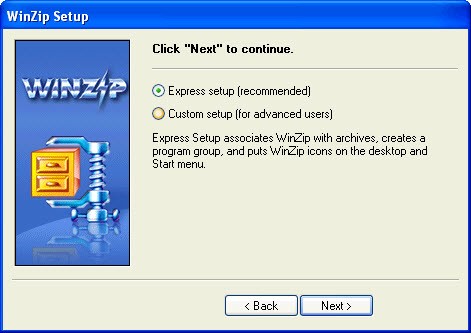
11. "Associations..." penceresinde WinZip'le birlikte açılabilecekprogramlara ait listeyi değiştirmemizegerek yoktur. Bu aşamayı da"Next" butonu ile geçebiliriz.
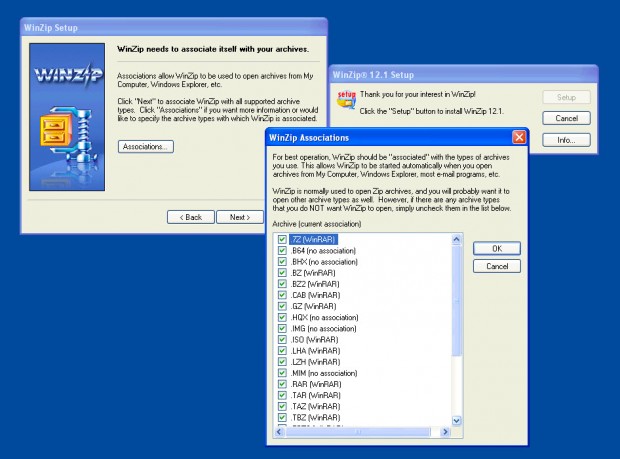
12. "Finish" ile kurulumu sonlandırma vakti geldi.
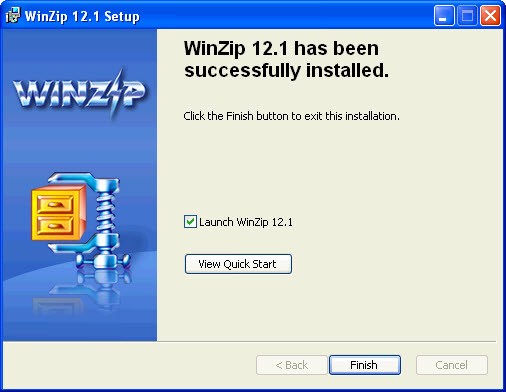
13. Şu anda 40 günlük deneme sürümünü kullandığımız için açılan pencerede "Use Evaluation Version" butonuna tıklayarak programa giriş yapabiliriz. "Buy Now" tam sürüm program satın almak için bir yönlendirmedir, programı 29.95 Amerikan doları karşılığında satın alabilirsiniz.
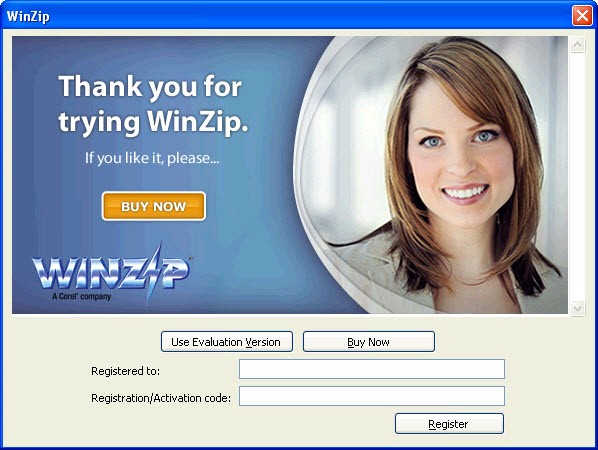
14. Her açılışta uygulamalarla ilgili bir ipucu veren WinZip artık kullanıma hazır haldedir:
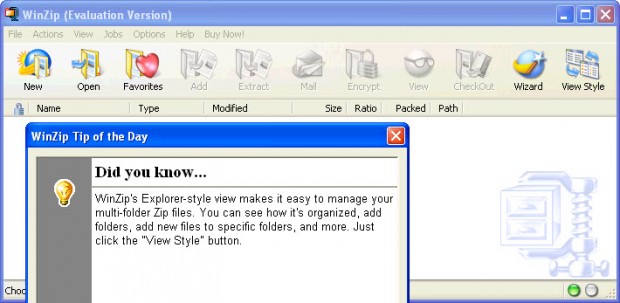
WinZip 12.1 build 8497- Uygulamalar
Dosya Sıkıştırma
Her ne kadar WinZip'te yapılan işlemler program tamamen açılarak yapılabiliyor olsa da uygulamada en sık kullanılan metod dosya üzerinde sağ tıklayarak sıkıştırma yapmaktır.
Örnek: "programlar" metin dosyasını bu metodla sıkıştıralım. Bunun için:
1. İlgili dosya üzerinde mouse ile sağ tık yapıyoruz:
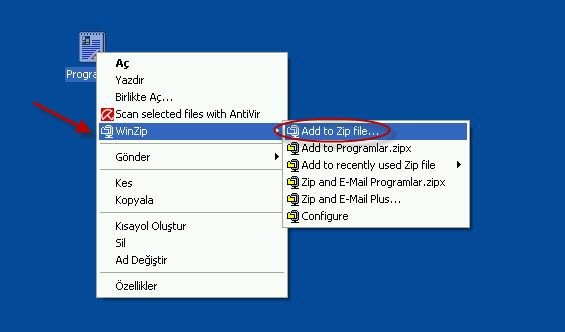
2. Burada "WinZip"i seçip "Add to Zip file" seçeneği ile işlemi başlatıyoruz.
3. Açılan "Add" penceresinde bulunan "Compression" altında bulunan ".Zip" kutucuğu belgeyi eski yöntemle ve önceki sürümlerde açılabilecek şekilde sıkıştırma işlevi görürken, ".Zipx" kutucuğu daha fazla alan kazandıran ve daha hızlı olan yeni yöntemle belgeyi sıkıştırır. Burada biz ".Zipx" kutucuğunu işaretleyip "Add" butonuna basarak işleme devam ediyoruz:
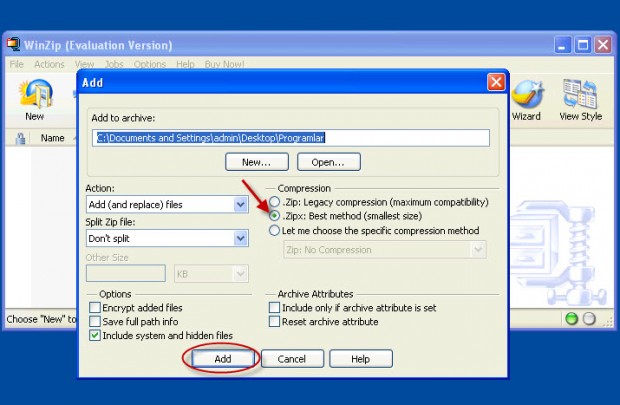
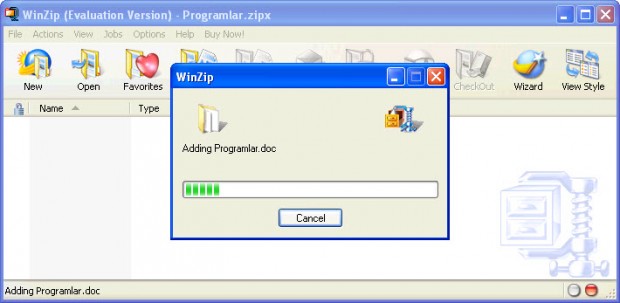
İpucu: WinZip ile işlem yaparken sağ altta bulunan dairelerden sağda olan kırmızı rengi alır. İşlem bittiğinde ise hemen solundaki daire yeşile dönüşecektir.
4. Açılan "Add Complete" penceresinde işlem öncesi boyutu 15.05MB olan belgenin işlem sonrasında 4.42MB'a indiğini görüyoruz:
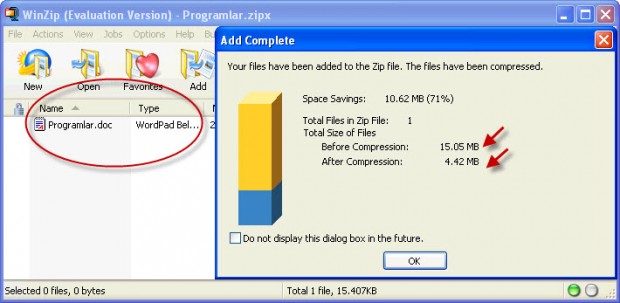
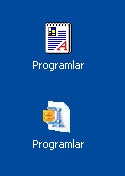
Yine aynı pencerede dikkat edilirse arka planda belgenin WinZip arşivi içine alındığı görülebilir.
Ek olarak "Programlar" klasörünün sıkıştırılmış bir versiyonuna masüstünden ulaşılabilecektir.
İpucu: WinZip ile sıkıştırma işlemi program açıldıktan sonra sıkıştırılmak istenen belgenin WinZip'e sürüklenip bırakılması metodu ile de başlatılabilir.
Sıkıştırılmış Dosyayı Açma
Sıkıştırılmış bir dosyayı açmak için"File> Open Archive" yolundan açılmak istenen dosya tanıtıldıktan sonra "Aç" isteği iletilerek dosya açılabilir.
Sıkıştırılmış Dosyayı Şifreleme
Başkalarının görmesini istemediğimiz dosyaları şifrelemek WinZip için çok kolaydır. 1
1. Öncelikle şifrelemek istediğimiz dosyayı WinZip içinde açıyoruz
2.Örnekte seçili durumda bulunan "programlar" belgesini belirledikten sonra "Encrypt" butonuna basıyoruz:
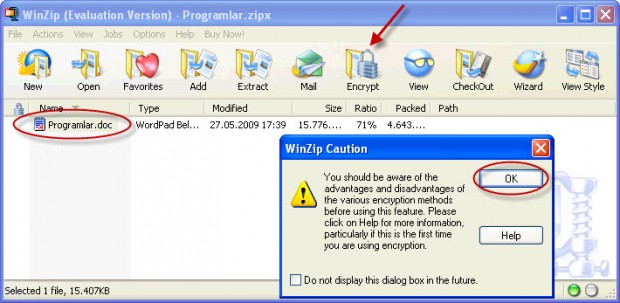
3. Ekranda açılan küçük pencere şifrleme ile ilgili daha ayrıntılı bilgi isteyip istemediğimizi sorgular. Bu uyarıyı "OK" diyerek geçelim.
4. Ardından açılan "Encrypt" penceresinde; üst kutuya kendi belirlediğimiz şifreyi girip altındaki kutuya doğrulama için aynı şifreyi tekrar yazıyoruz:
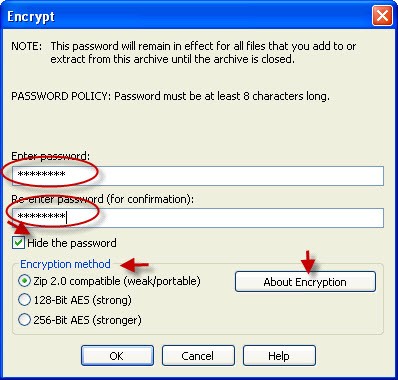
Burada bulunan "Hide the password" kutucuğundaki işaret kaldırıldığında ekrana girilen şifre okunabilir. Öteki şekilde, girilen şifre yıldızlar şeklinde görüntülenecektir.
5. "About Encryption" butonu tıklanarak şifreleme ile ilgili ayrıntılı bilgi alınabilir.
6. "Encryption method" altında bulunan şifreleme seçeneklerinden dilediğinizi seçip "OK" butonu ile şifreleme işlemini sonlandırabilirsiniz.
İpucu: Üstteki örnekte minumum şifre uzunluğu 8 karakter olarak görünmektedir. Değişik varyasyonlarda şifre üretebilmek için "Options> Configuration> Passwords" yolu izlenerek istenilen şekilde ayarlama yapılabilir.
7. Son olarak baktığımıza belgenin sol başında bulunan kilit resmi şifreleme işleminin başarıyla sonuçlandığını gösterir. WinZip'i kapatıp tekrar açtığınızda ulaşmaya çalışacağınız "Programlar" belgesine giriş için başta belirlediğiniz şifreyi kullanmalısınız: