Linux kullanıcılarının uzun zamandır aşina oldukları sanal masaüstleri Windows işletim sistemine sadece ek programlar sayesinde kazandırılabiliyor. Kendinize farklı çalışma alanları oluşturup masaüstünüzü gereksiz kirliliğe karşı koruyabileceğiniz bu programlardan kullanıcı dostu olması kadar görselliğiyle öne çıkanlardan biri ise DeskSpace.
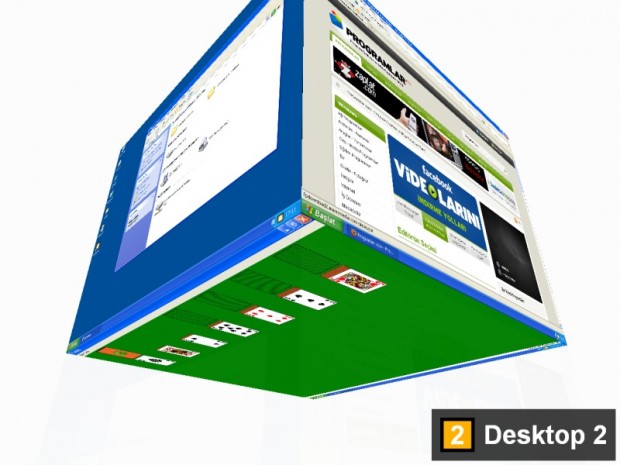
Orijinal masaüstünüzün yanına 5 tane sanal masaüstü ekleyen uygulama, bunları klavye yada fare aracılığıyla döndürebildiğiniz bir küpün yüzeylerine yerleştirerek oldukça şık bir görüntü sağlıyor. Ancak daha önce örneklerini çok gördüğümüz gibi görsellik uğruna sisteminizi yavaşlatmıyor ya da kullanım kolaylığından fedakarlıkta bulunmuyor. Aslına bakarsanız sistemin tepki hızı bizi bile şaşırttı.
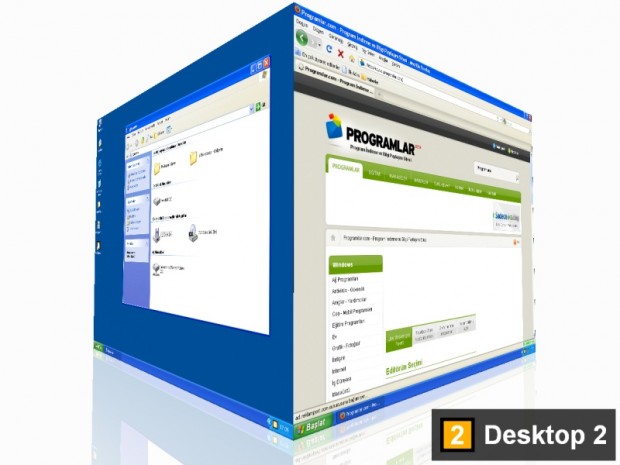
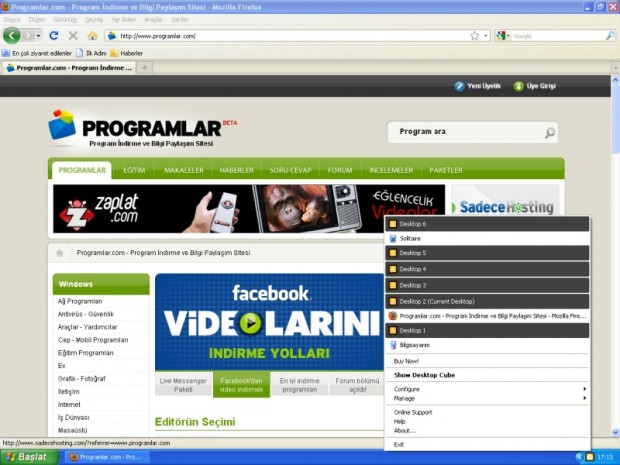
Program küpü aktif hale getirmek için size sayısız seçenek sunuyor, görev çubuğuna farenizin tekerleği ile yapacağınız bir tıklama, klavyenizden istediğiniz bir tuş kombinasyonu ya da fareyi ekranın seçtiğiniz bir köşesinde ayarladığınız bir süre boyunca bekletmek, bunların arasında en ön plana çıkanlar. Ayrıca istediğiniz pencereyi ekranınızın kenarına sürükleyerek istediğiniz masaüstüne taşıyabilirsiniz.
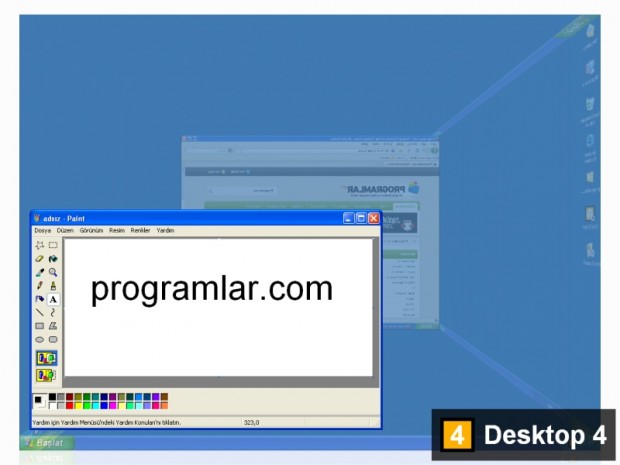
Programın ayarlar kısmı aracılığıyla küpün kalitesini - bu yolla meşgul edeceği hafıza miktarını düşürebilirsiniz - ve şeffaflık, yansımalar gibi bazı özel efektleri açıp kapatabilirsiniz. Eğer isterseniz küpün arkasına da bir resim yerleştirebilirsiniz.
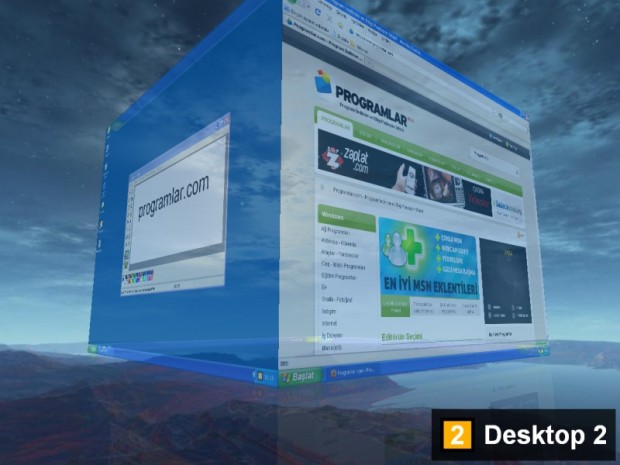
Program Manage bölümünde sunduğu ayarlarla takdirimizi bir kez daha kazanıyor, buradan yönetebileceğiniz işlevlerden bahsetmemiz gerekirse:
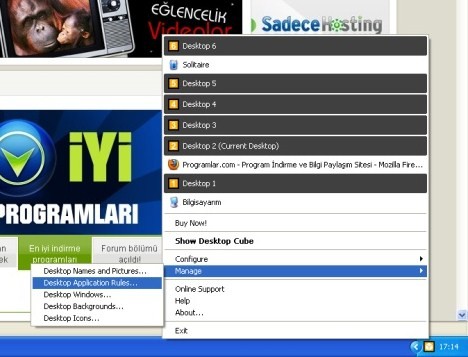
- Destop Names and Pictures bölümünden küp aktif olduğu sırada gösterilen ismi ve simgeyi değiştirebilirsiniz.
- Desktop Application Rules program bazında kurallar yaratarak istediğiniz programı bütün masaüstlerinde gösterebilir ya da başlattığınızda hangi masaüstünde gözükeceğini belirleyebilirsiniz.
- Desktop Windows bölümünden uygulama tarafından tanınmayan pencereleri el ile tanımlayabilirsiniz.
- Desktop Backgrounds bölümünden, sanal masaüstlerinizin arkaplanlarını yönetebilirsiniz.
- Desktop Icons sayesinde simgelerinizi masaüstlerinize göre farklılaştırabilirsiniz.
Her ne kadar piyasada ücretsiz alternatifler bulunsa da, DeskSpace kullanıcıya dostu olması ve sanal masaüstlerine getirdiği şık yaklaşımla beğenimizi kazanmayı başardı. Eğer aynı anda birden fazla konu üzerine çalışıyorsanız, DeskSpace size hem zaman kazandıracak hemde daha düzenli bir çalışma ortamı sunacaktır.

