Bu incelemede namı dört bir yanı sarmış Nero'nun nasıl çalıştığını anlatmaya çalışacağız. Herhangi bir içeriği CD veya DVD'ye kaydetmek konusunda zorlanıyorsanız DVD yazıcınızı, boş DVD'nizi ve kopyalamak/ kaydetmek istediğiniz dosyaları hazırlayıp incelemenin geri kalanını okumaya devam edin.
Nero'yu indirdikten sonra kurulum dosyası üzerinde çift tıklayarak Türkçe dil seçeneği bulunmasının avantajını da kullanarak kurulumu birkaç dakika içinde kolaylıkla tamamlayabilirsiniz. Sonraki kurulum adımlarında neyle karşılaşacağınız hakkında fikir sahibi olabilmeniz için aşağıya karşınıza çıkacak onaylama ekranlarının birer görüntüsünü ekledik:
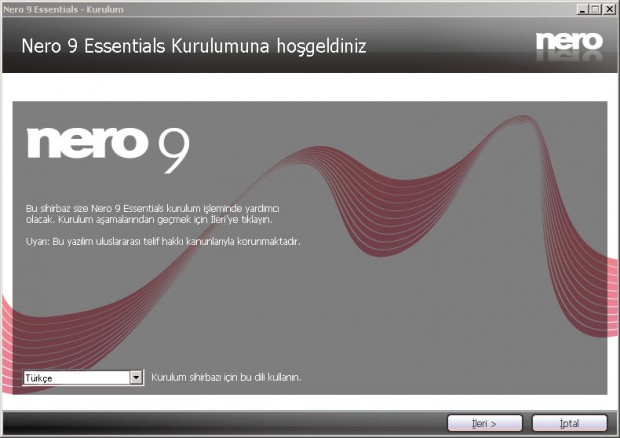
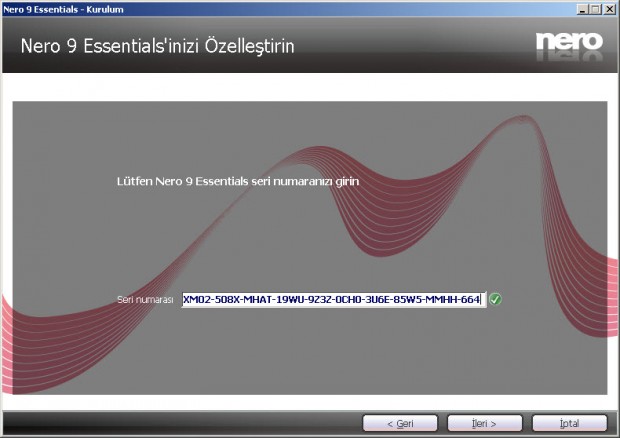
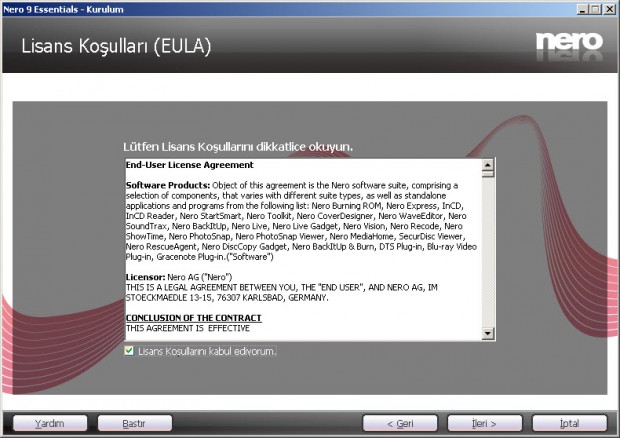
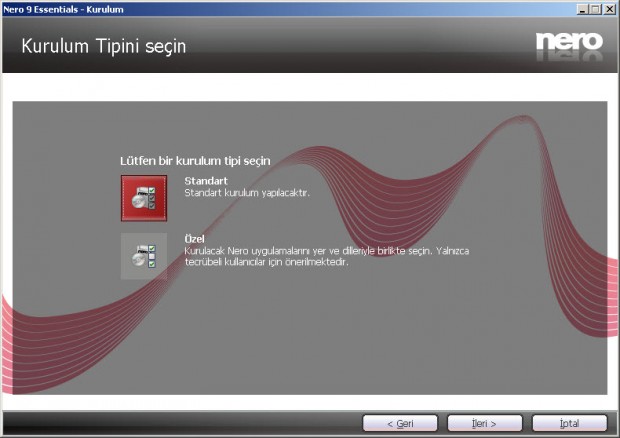
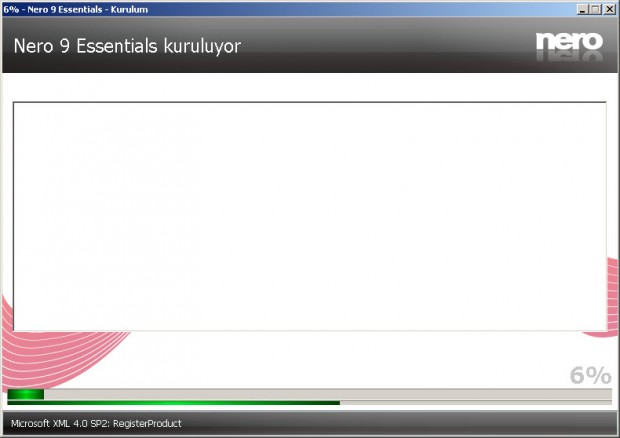
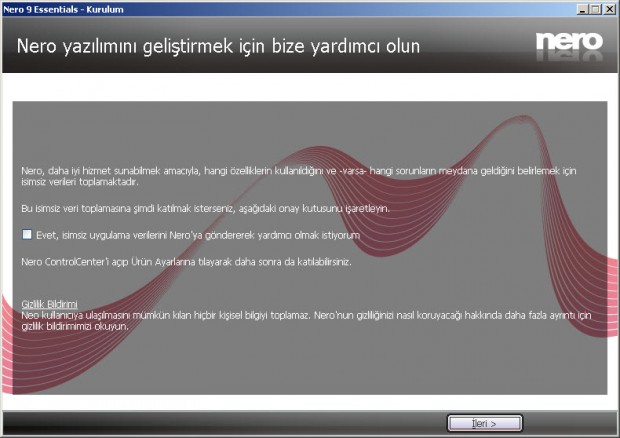
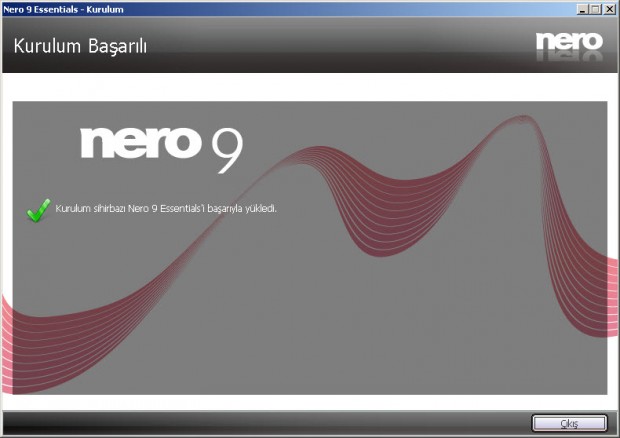
Bu son adımda isim, soyad ve e- posta bilgilerinizi girerek Nero'ya kayıt olmalısınız.
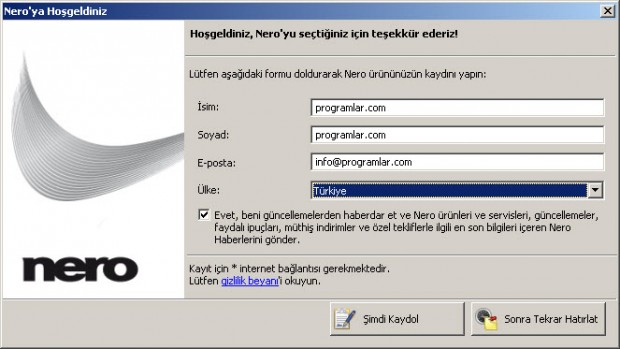
Nero ile tüm dosya türlerini dilediğiniz sayıda çoğaltarak CD veya DVD'ye kaydedebilirsiniz. Bizim buradaki incelememizde örnek olarak kulanacağımız malzemeler; 1 adet Philips DVD, 1 adet LG DVD yazıcı, 1 adet sevdiğimiz ve DVD'ye kaydetmek istediğimiz film ve yeterli miktarda çay...
- Solda bulunan "Veri Yazılıyor" seçeneğini belirledikten sonra ekranda "Diskim" ve "Ekle" butonlarının aktif hale geldiğini görüyoruz. Önce "Ekle" butonu aracılığıyla DVD'ye kaydetmek istediğimiz filmi tanıtalım ve "Diskim" yazan kısımda yaratacağımız DVD'ye bir isim verelim. Bizim yaratacağımız diskin adı "programlar.com.inceleme.nero" olacak.

- Tanıtma işleminin ardından sağ alttaki kırmızı "Yazdır" butonuna tıklamalıyız.
- Eğer sürücüye yüklediğiniz DVD üzerinde veri varsa aşağıda gördüğünüz uyarıyla karşılaşırsınız. Bu durumda Nero DVD'de bulunan gereksiz içeriği sizin için temizleyecektir.

- DVD'yi temizleyen Nero videoyu yazmaya başladı. Bu aşamaya kadar bir yanlışlık yaptığınızı farkederseniz "İptal" butonuna basarak yazdırmayı sonlandırabilirsiniz.
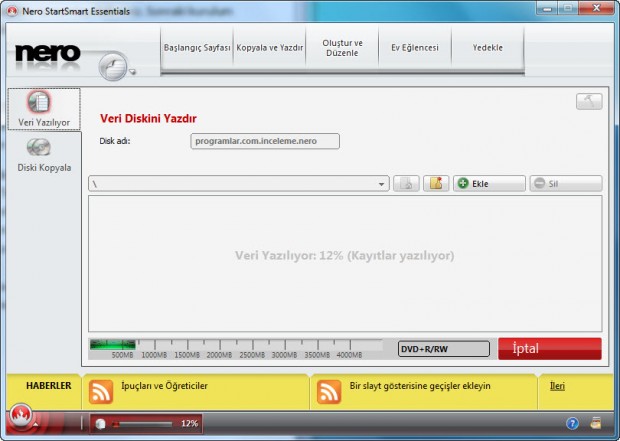
- Nero yazdırma işlemi sonunda kullanıcıya yazdırmanın başarılı olduğu bilgisini verir:

- İşlem sonlandığında DVD yazıcının kapağı açılacaktır. Bu evrede Nero'yu kapatabilirsiniz. DVD'yi kontrol etmek üzere yazıcının kapağını kapattıktan sonra masaüstünde "Bilgisayarım" sekmesine tıkladığımızda karşımıza DVD sürücü kısmında disk ismi olarak incelemenin en başında koyduğumuz isim olan "programlar.com.inceleme.nero" yu görüyorsunuz:
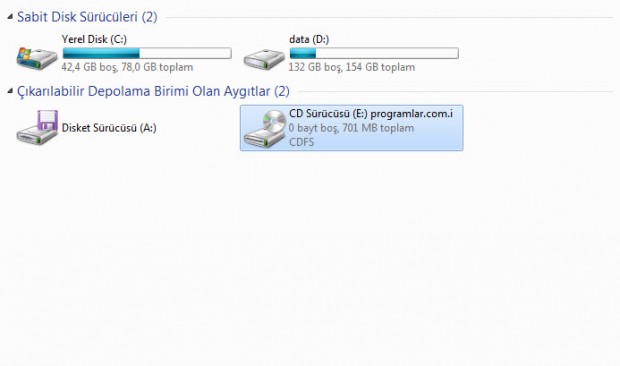
- CD sürücüsü üzerinde sağ tıklayıp "Aç"ı seçtiğimizde bakın karşımıza ne çıkacak:
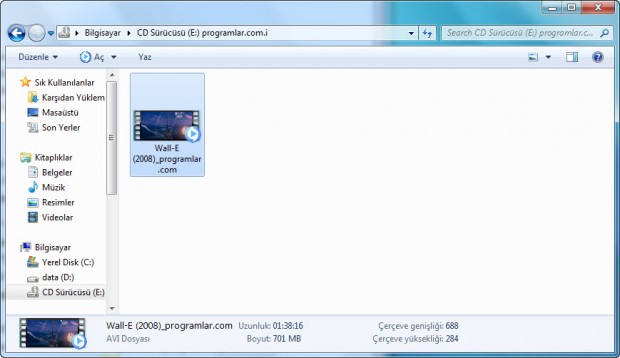
CD'ye kayıt işlemini tamamlamış olduk. Sonraki sayfalarda CD'den CD'ye kaydın nasıl yapıldığını uygulamalı olarak göreceğiz.
Şimdi de yukarıda oluşturduğumuz DVD'de bulunan filmi bir başka DVD'ye kopyalayalım. Bunun için "Diski Kopyala" adımını seçerek işleme başlıyoruz:
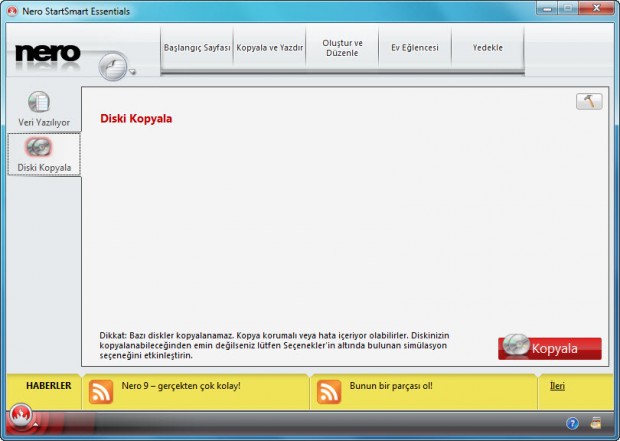
- Kopyalanacak CD'yi sürücüye yerleştirdikten sonra "Kopyala" butonuna basın.
- "Kopyalama" başladıktan sonra aşağıda bulunan göstergeden kopyalama işleminin ne kadarlık bir kısmının gerçekleştiğini gözlemleyebilirsiniz:
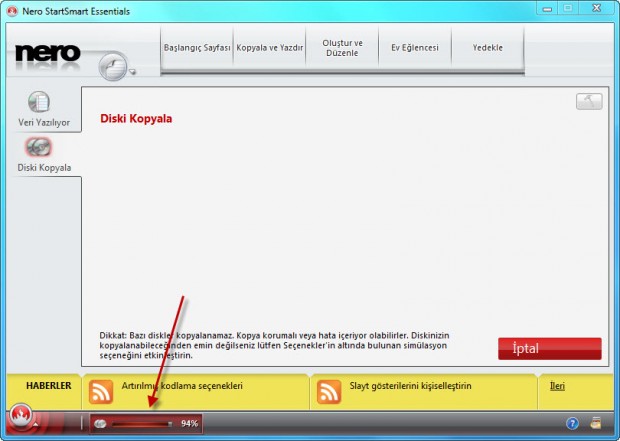
- İşlemin kopyalama adımı bitince şu uyarıyla karşılaşacaksınız:

- Uyarıyla birlikte açılan DVD sürücüdeki CD'yi alın ve yerine boş bir CD yerleştirin.Bu adımda da altta bulunan kısımdan kopyalama işlemininin hangi aşamada olduğunu görebilirsiniz.
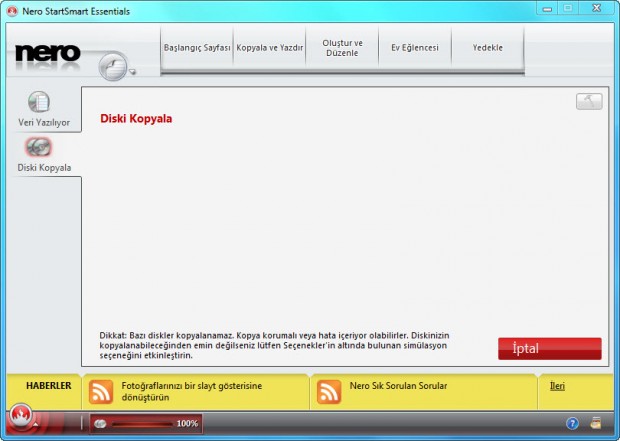
- Yazdırma işlemi bittiğinde şu uyarıyla karşılaşacaksınız:

Bu son uyarıyla birlikte kopyalama işlemimiz tamamlanmış demektir...
Gördüğünüz gibi Nero ile hem CD'ye kayıt yapmak hem de CD'de bulunan bir veriyi çoğaltmak son derece kolay. Bu incelemede; Nero'nun dört bir yanda tanınmasının kolay kullanımına ve kullanıcı dostu arayüzüne bağlı olduğunu da öğrenmiş olduk.
Nero Free'yi buraya tıklayarak indirebilirsiniz..

