Mac OS X Leopard'ın satın alınmasının en önemli nedenlerinden birisi hata vermeye, donmaya, sabit disk bozulması ya da fragmantasyona sebep olmayan, kullanıcıyı virüsler ve casus yazılımlar gibi sorunlarla karşı karşıya bırakmayan stabil bir işletim sistemi olmasıdır. Windows tüm bu sorunların getirdiği performans ve vakit kaybı dolayısıyla kullanıcıyı yorarken, Leopard, bakım rutinlerine ve bakım araçlarına gerek duymadan basit bir şekilde çalıştığı için bu denli ünlüdür.
Her şeye rağmen, en iyi tasarlanmış otomobiller bile en iyi şekilde çalışmaya devam etmek için bazen yağ değişimine ve iyileştirmelere ihtiyaç duyarlar. Periyodik olarak bazı önemli bakım görevlerini gerçekleştirmek Leopard'ın - ve önceki Mac OS X sürümlerinin - güçlü bir şekilde çalışmaya devam etmelerini, çıkabilecek sorunların engellenmesini ve hali hazırdaki sorunların da çözülmesini sağlar.
1. Yazılımlarınızı güncel tutun
Herhangi bir bilgisayarın en iyi düzeyde çalışmasına devam etmesinin en kolay fakat çoğu zaman önemsenmeyen yolu da hem işletim sisteminin hem de yüklü diğer uygulamaların güncel sürümlerinin kullanılıyor olmasıdır. Güncelleştirmeler genellikle yeni özellikler ve hata düzeltmelerinin yanında sistemleri virüslere ya da diğer saldırı türlerine karşı korunaksız kılan güvenlik açıklarını kapatan yamalar içerirler. 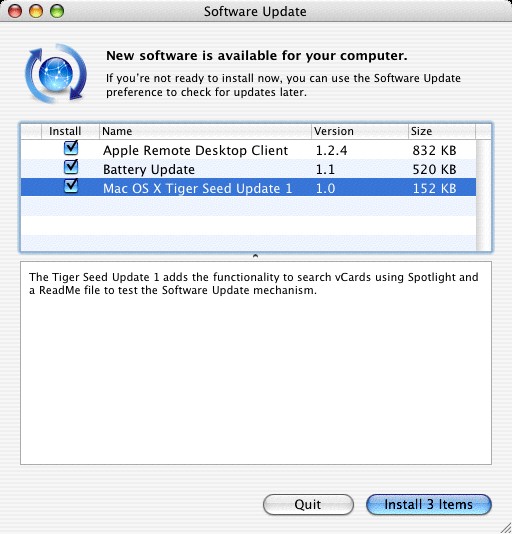 Yeni özellikler edinmek yazılım güncelleştirmeleri için genellikle yeterli bir nedenken bile güncelleştirmelerin daha büyük avantajlar sunduğu dikkate alınmalıdır. Güncellemeler sisteminizi en iyi şekilde kullanmanıza olanak veren hata düzeltmeler içerirken yapılan güvenlik yamalarıyla birlikte sisteminizin daha hızlı, daha kararlı ve daha güvenli bir şekilde çalışmasını sağlarlar.
Yeni özellikler edinmek yazılım güncelleştirmeleri için genellikle yeterli bir nedenken bile güncelleştirmelerin daha büyük avantajlar sunduğu dikkate alınmalıdır. Güncellemeler sisteminizi en iyi şekilde kullanmanıza olanak veren hata düzeltmeler içerirken yapılan güvenlik yamalarıyla birlikte sisteminizin daha hızlı, daha kararlı ve daha güvenli bir şekilde çalışmasını sağlarlar.
Apple'ın "Yazılım Güncelleştirme" (Software Update) özelliği hem Mac OS X hem de Apple markalı iLife ve iWork paketleri gibi uygulamaların güncelleştirilmesi için kolay kullanılan bir arayüz içerir. Varsayılan olarak "Yazılım Güncelleştirme" özelliği etkindir ve haftalık olarak güncelleştirme taraması yapar.
Buna rağmen, gözünüz üçüncü parti uygulamaların ya dayüklediğiniz sistem öğelerinin üzerinde olmalı. Çoğu program güncelleştirme kontrolü yapan entegre mekanizmalara sahiptir. Office ile birlikte gelen Microsoft Otomatik Güncelleştirme aracı ya da uygulamaların tercihleri arasında bulunan "program çalıştığında güncelleştirmeleri kontrol et" seçenekleri gibi.
MacUpdateve gibi siteler yazılımlarınızı güncel tutmanızın yanı sıra yeni uygulamalar bulmanıza yardımcı olabilecek siteler. Bu siteleri periyodik olarak takip ederek mevcut uygulamalarınızın yeni sürümlerini kontrol edebilir ve pek çok yararlı yeni uygulamaları Mac'inize indirebilirsiniz.
Uygulamaların güncelleştirilmeleri genellikle sorunsuz gerçekleşir fakat hem Apple hem de üçüncü parti uygulamaların geliştiricilerinden kaynaklanan bazı sorunlar ile karşılaşmanız da olası. Bu problemler yazılımların işlevselliğini düşürdüğü gibi bazı fonksiyonların da tamamen silinmesine yol açabilir. Böylesi sorunlu güncelleştirmeler İnternet'ten hemen kaldırılır ve genellikle sorunu düzelten yeni sürümleri ile değiştirilirler.
Böylesi nedenlerden dolayı, güncelleştirmeleri, yayınlandıkları anda hemen yüklememek iyi bir yöntem olabilir. Bu yüzden yeni sürümleri ortaya çıktıkları andan itibaren takip etmek fakat bu sürümleri yüklemeden önce güncelleştirmeler ile ilgili herhangi bir sorunun rapor edilip edilmediğini görmek için beklemek akıllıca olacaktır.
"Yazılım Güncelleştirme" özelliğinden uyarı alırsanız belirli güncelleştirmelerin yüklenmemesini seçebilirsiniz. "Sistem Seçenekleri"ndeki (System Preferences) "Yazılım Güncelleştirme" panelinde otomatik güncelleştirme kontrolünü devre dışı bırakabilir ya da bu kontrolün aylık yapılmasını seçebilirsiniz. Eğer otomatik kontrolü devre dışı bırakırsanız, periyodik olarak ya da belirli güncelleştirme haberleri doğrultusunda "Yazılım Güncelleştirme"yi manuel olarak çalıştırmayı unutmayın.
2. Sabit diskinizin durumunu kontrol edin
Mac OS X piyasaya çıkmadan önce Mac kullanıcıları sabit disklerinin durumunu kontrol etmek için düzenli olarak ayda bir kez DiskUtility yazılımını ya da alternatif bir sabit disk bakım aracını kullanıyorlardı.
Sabit disklerin dizin yapısı, bir disk biçimlendirildiğinde ya da bölümlendirildiğinde oluşturulur. Sabit disklerin manyetik tabakalarının birharitası olan dizin yapıları sabit sürücü üzerindeki verileri saklayan fiziksel sektörleri, dosyalar, uygulamalar ve Mac OS X sistem bileşenleri için kullanılabilir alanlara dönüştürürler. Eğer bu dizin yapıları hasar görürse Mac'iniz, dosyaları açmak, uygulamaları çalıştırmak ve sistem açılışı yapmak gibi işlemleri gerçekleştirmek için gereken dosya parçacıklarının sabit disk üzerine yerleştirilmesi sırasında sorun yaşar.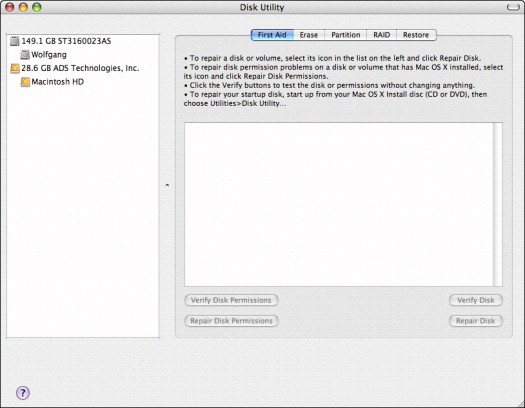 Neyse ki DiskUtility yazılımının büyük bir gereklilikolduğu günlerden bu yana teknoloji büyük bir yol kat etti. Leopard işletim sisteminin varsayılan dosya sistemi "Mac OS Extended Journaled" ya da "HFS+J"dir. "Journaled" dosya sistemi sabit disklerdeki verilerde gerçekleşen değişikliklerin işlem kayıtlarını tutar (Microsoft'un NTFS dosya sistemi gibi). Dosya sistemi, sabit diskin, beklenmedik bir şekilde bilgisayarın yeniden başlatılması ya da diskin doğru olmayan bir şekilde çıkarılması gibi bir sorunlar (ki bu iki sorun dizin yapısına hasar veren en yaygın sorunlardır) ile karşılaşması durumunda oluşabilecek hasarı onarmak için işlem kayıtlarını kullanır.
Neyse ki DiskUtility yazılımının büyük bir gereklilikolduğu günlerden bu yana teknoloji büyük bir yol kat etti. Leopard işletim sisteminin varsayılan dosya sistemi "Mac OS Extended Journaled" ya da "HFS+J"dir. "Journaled" dosya sistemi sabit disklerdeki verilerde gerçekleşen değişikliklerin işlem kayıtlarını tutar (Microsoft'un NTFS dosya sistemi gibi). Dosya sistemi, sabit diskin, beklenmedik bir şekilde bilgisayarın yeniden başlatılması ya da diskin doğru olmayan bir şekilde çıkarılması gibi bir sorunlar (ki bu iki sorun dizin yapısına hasar veren en yaygın sorunlardır) ile karşılaşması durumunda oluşabilecek hasarı onarmak için işlem kayıtlarını kullanır.
Yine de sabit diskler, özellikle sürekli doğru bir şekilde kaldırılmadan sökülüyorlarsa ya da HFS ve HFS+ olarak bilinen Mac OS ve Mac OS Extended dosya sistemleri gibi günlük tutmayan eski bir sistem kullanılarak biçimlendirilmişlerse zaman içinde bazı dizin hasarı sorunları ile karşılaşılabilir.
Hal böyle olunca özellikle öğeleri açmak isterken açıklanamayan sorunlar ya da hatalar yaşıyorsanız yaşamanız mümkündür. Disk araçlarını sıklıkla kullanmak yine de önemli. Eğer günlük tutulmayan sabit diskler kullanıyorsanız, bu bakım işlemini yaklaşık olarak ayda bir düzenli olarak gerçekleştirmelisiniz. Günlük kaydı tutulan sabit diskler ise daha düşük sıklıkla kontrol edilebilir. Bu işlem için DiskUtility'nin "Diski Denetle" (Verify Disk) ve "Diski Onar" (Repair Disk) özelliklerini ya da çeşitli üreticilerin yaklaşık 100 dolar civarında fiyatlara sahip üçüncü parti yardımcı araçlarını kullanabilirsiniz.
Bu yardımcı araçlar temelde bir sabit diskin dizin yapısı ile onun gerçek içeriğini karşılaştırır. Bu işleme diskin doğrulanması ya da denetlenmesi denir. Eğer bu karşılaştırma işlemi sırasında bir hata bulunursa yardımcı araçlar hemen dizin yapısınıonarmaya çalışırlar.
Bu yardımcı araçların başarılı olup olmamaları sabit diskin biçimine, hasarın boyutuna ve kullanılan araca bağlıdır. Genelde üçüncü parti araçlar, ciddi şekilde hasar görmüş dizinleri kurtarma konusunda DiskUtility yazılımından daha başarılı olurlar.
DiskUtility, ücretsiz bir şekilde sahip olunduğu ve sorunu tanımlama ve çözme konusunda oldukça başarılı olduğu için, sabit disk sorunlarını denetlemede uğranan ilk adrestir. Bir sabit diskin dizin yapısını denetlemek ve onarmak için DiskUtility'nin liste kutucuğundan sabit diski seçin ve "Diski Denetle" ya da "Diski Onar" düğmelerine tıklayın.
Bir diski onardığınızda DiskUtility yazılımı öncelikle diski denetler ve daha sonra sorun bulmuş ise bu dizin yapısını onarmaya çalışır.
Not: Eğer komut satırı ileçalışabiliyorsanız, Mac'inizi tek kullanıcı modunda çalıştırabilir ve Unix'in "fsck" komutunu kullanabilirsiniz. Ancak bu yöntem daha çok Mac'lerin sabit disklerinin sistem açılışının gerçekleşmesini engelleyecek kadar hasarlı olması durumlarında kullanılır.
DiskUtility yazılımında da bu işlevi kullanmak mümkün ve bu aracı kullanmak pek çok kullanıcı için daha kolay ve güvenli bir yoldur. Çünkü fsck'nin seçenekleri tek kullanıcılı moddaki Mac'in dosya sistemine kısıtlamasız bir erişim sağlar.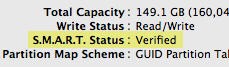 Ayrıca sabit disklerin fiziksel öğelerine de değinmeliyiz. Bu fiziksel öğeler; verileri saklayan dönen manyetik diskler (plakalar olarak bilinir), bu plakaları tarayan ve plakalara erişim sağlayan okuma ve yazma kafaları, sürücü motorları, veri erişimini hızlandıran önbellek RAM çipleri ve sabit disklerin nasıl çalışacağını ve diğer bilgisayar öğeleri ile nasıl etkileşim kuracaklarını belirleyen çiplerdir. Fiziksel öğelerden herhangi birinde yaşanacak en ufak sorun dizin problemlerinden çok daha ciddi sorunlara yol açar.
Ayrıca sabit disklerin fiziksel öğelerine de değinmeliyiz. Bu fiziksel öğeler; verileri saklayan dönen manyetik diskler (plakalar olarak bilinir), bu plakaları tarayan ve plakalara erişim sağlayan okuma ve yazma kafaları, sürücü motorları, veri erişimini hızlandıran önbellek RAM çipleri ve sabit disklerin nasıl çalışacağını ve diğer bilgisayar öğeleri ile nasıl etkileşim kuracaklarını belirleyen çiplerdir. Fiziksel öğelerden herhangi birinde yaşanacak en ufak sorun dizin problemlerinden çok daha ciddi sorunlara yol açar.
Günümüzde çıkan sabit disklerin neredeyse tamamı "Self Monitoring and Reporting Technology" ya da "SMART" olarak bilinen gözlem ve rapor oluşturma teknolojisine sahip. SMART sayesinde sabit sürücüler kendi fiziksel öğelerini sürekli denetlerler, tanı koyarlar ve öğelerin durumları hakkında rapor tutarlar. SMART durum bilgisi, öncelikle fiziksel öğe hasarları dizin yapısından çok donanımsal sorunlar olduğu için, sabit diskin bozulmasını engelleyememesine rağmen en azındansabit diskiniz tamamen erişilemez düzeye gelmeden önce sizi uyarır.
Çoğu sabit disk yardımcı aracı size diskinizin SMART durumunu görme olanağı sunmaz. DiskUtility yazılımı diskinizin SMART durumunu ve diskiniz hakkındaki genel bilgileri listeler. (Not: bir diskin SMART durumunu görüntüleyebilmek için diskin bir cildini değil kendisini seçmeniz gerekmektedir.) Piyasada bulunan bazı ücretsiz yazılımlar sayesinde diskinizin SMART durumunu ve diğer sistem bilgilerinizi görüntüleyebilirsiniz.
Eğer bir sabit diskin SMART durumu "Doğrulanmış" (Verified) ise diskiniz sağlıklı çalışır durumdadır. Eğer durum "Bozulmak Üzere" (About to Fail) ya da "Bozuldu" (Failed) ise bir an önce bütün verilerinizi yedeklemelisiniz ve diskinizideğiştirmelisiniz.
3. Sabit diskinizi fazla doldurmayın
Bugünün Mac'leri, ister kendi ürettikleriniz olsun isterseniz iTunes Store müzik servisinden satın alınmış olsun her tür dijital medya içeriği için birer çoklayıcı (hub) olarak kullanılıyor diyebiliriz. Bütün bu video, fotoğraf ve müzikler Mac'inizin sabit diskini hızlı bir şekilde doldurabilir. Eğer Leopard işletim sisteminizin düzgün bir şekilde çalışmasını istiyorsanız, Mac'inizin sabit diskini fazla doldurmaktan kaçınmalısınız.
Diğer işletim sistemleri gibi Leopard da sabit diskinizi, yalnızca verilerinizi saklamak için değil aynı zamanda verilerinizi desteklemek ve uygulamaları düzgün çalıştırabilmek için gerekli olan çeşitli geçici dosyaları ve önbellek dosyalarını saklamak için kullanır. Ayrıca Leopard, sabit diskinizi, aktif uygulamalara yer sağlamak için kullanımda olmayan verilerin RAM'den sabit diske atıldığı "sanal bellek" uygulaması için de kullanır. Leopard bu işlevleri kullanıcıdan herhangi bir müdahaleye gerek duymadan sessiz bir biçimde gerçekleştirir.
İşte Leopard'ın bu şekilde sanal bellek uygulamasını kullanabilmesi için sabit diskinizde yeterli boş alan olması gereklidir. Eğer sabit diskiniz fazla dolu ise Leopard bu işlemler için başlangıç diskini kullanmak zorunda kalır ki bu da Mac'inizin performansında büyük kayıplara yol açar. Hatta sabit diskinizin tamamen dolmak üzere olduğu bazı durumlarda kararsız davranışlar ve uygulamaların hata vererek kapanmaları gibi durumlarla karşılaşabilirsiniz.
İşte bu yüzden Mac'inizin en iyi şekilde çalışabilmesi için sabit diskinizde ne kadar boş alan kaldığından haberdar olmanız önemlidir. Bu konudaki altın kural ise sabit diskinizde her an en az yüzde 10'luk birboş alan bırakmaktır. Sabit disklerinizde ne kadar boş alan kaldığını sürücüde bulunan bir klasörü görüntüleyen herhangi bir "Finder" penceresinin alt kısmında görebilirsiniz.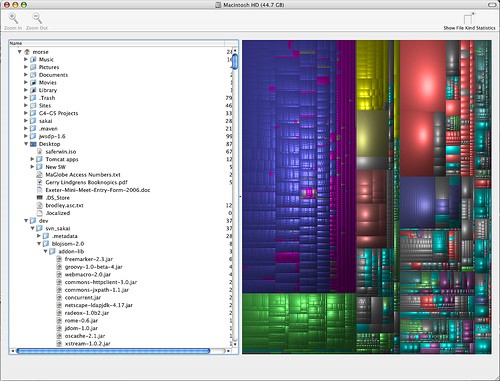 Eğer sabit diskiniz giderek dolmaya başladıysa sorun çıkmasını önlemek için yapabileceğiniz birkaç işlem var. Bu çözümlerden en kolayı harici bir sabit disk almaktır. Eğer bir dizüstü bilgisayar kullanıyorsanız büyük boyutlu dosyalarınızı ya da çok sık kullanmadığınız dosyalarınızı harici diskinize gönderebilirsiniz; masaüstü kullanıyorsanız harici diskinizi ikinci bir sabit disk olarak atayabilir ve sürekli kullanabilirsiniz. Ayrıca masaüstü ya da taşınabilir Mac'inizin içerisindeki sabit diski daha büyük kapasiteli başka bir disk ile değiştirebilirsiniz.
Eğer sabit diskiniz giderek dolmaya başladıysa sorun çıkmasını önlemek için yapabileceğiniz birkaç işlem var. Bu çözümlerden en kolayı harici bir sabit disk almaktır. Eğer bir dizüstü bilgisayar kullanıyorsanız büyük boyutlu dosyalarınızı ya da çok sık kullanmadığınız dosyalarınızı harici diskinize gönderebilirsiniz; masaüstü kullanıyorsanız harici diskinizi ikinci bir sabit disk olarak atayabilir ve sürekli kullanabilirsiniz. Ayrıca masaüstü ya da taşınabilir Mac'inizin içerisindeki sabit diski daha büyük kapasiteli başka bir disk ile değiştirebilirsiniz.
Bir başka çözüm olarak mevcut diskinizdeki verilerin boyutlarını düzenleyebilirsiniz. Disk Inventory X (ücretsiz) ve (deneme, 13$) hangi dosyaların sabit disk alanınızı doldurduğunu ve hangilerinin ikincil bir diske gönderilebileceğini ya da tamamen silinebileceğini size gösteren iki yardımcı araçtır. Ayrıca Prosoft'un tek bir uygulamada pek çok sabit disk aracını bir arada bulunduran 99 dolarlık aracı büyük dosyaları, son zamanlarda erişilmemiş dosyaları ve birden çok kez oluşturulmuş aynı dosyaları bulabilmenizi sağlayan DriveSlim özelliğine sahip.
Not: Aynı kural iPhone ve iPod Touch'da gömülü olarak kullanılan Mac OS X'in sürümlerinde de geçerlidir. Eğer bu aygıtlarda kararsız davranışlar ile karşılaşırsanız ve aygıtların depolama kapasiteleri dolup taşıyorsa bazı içeriklerin silinmesi sorunların çözümüne yardımcı olabilir (tabii ki sorunların başka nedenleri de olabilir).
4. Önbellek dosyalarını silin
Çoğu uygulama performanslarını arttırmak için önbellek dosyalarını kullanırlar. Bu duruma en açık örnek, aynı dosyalara daha hızlı erişim için sunuculardaki resimler ve diğer içerikleri önbelleğe alan İnternet tarayıcılarıdır. Leopard'ın kendisi de çeşitli özelliklerini kullanırken sistem performansını arttırmak için birçok önbellek dosyası oluşturur.
Önbellek dosyaları hasar aldıklarında bazı sorunlar çıkarırlar. Önbellek verilerine ihtiyaç duyan işletim sistemi ya da uygulamalar önbellek dosyalarındaki verileri düzgün bir biçimde okuyamadıklarında kararsız davranırlar ya da hata verirler; hatta uygulamalar bu dosyaları okumaya çalışırken hata vererek kapanırlarsa daha büyük zararlar ortaya çıkabilir.
Unix "/tmp" dizinindeki dosyaların aksine önbellek dosyaları Mac'iniz yeniden başlatıldığında silinmezler; bu da dosyalar hasarlı olduğu halde ve dosyaları kullanan uygulama çoktan silindiği halde önbellek dosyalarının sabit diskinizde yer tutmaya devam etmesine yol açar. Önbellek dosyaları ayrıca saklamak istemediğiniz ayarları ve özel bilgileri de içerebilir. Hal böyle olunca özellikle uygulamaların eskisi kadar kararlı çalışmamalarını fark ettiğinizde önlem amaçlı olarak önbellekdosyalarının temizlenmesi önemlidir.
Önbellek dosyaları hem sistem için (başlangıç diskinin root seviyesindeki /Library/Caches klasörünün içerisinde) hem de her kullanıcı için (aynı klasörde her kullanıcının kendi klasörünün içerisinde) ayrı ayrı saklanır. Önbellek dosyaları uygulama tercihlerini ya da genel yapılandırmaları barındırmadıkları için herhangi bir veri kaybı olmaksızın güvenli bir şekilde silinebilirler; zaten ihtiyaç duyulduğunda tekrar oluşturulacaklardır.
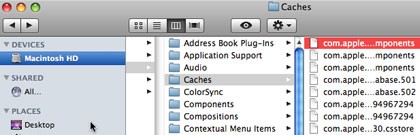
Önbellek dosyalarını silme.
5. Tercihler dosyalarını denetleyin ve silin
Uygulamaların hata veripkapanmasının bir başka yaygın nedeni de hasar görmüş tercih dosyalarıdır. Bunlar sistem bileşenlerinin ve uygulamaların yapılandırma ayarlarını sakladıkları dosyalardır. Mac OS X işletim sisteminde tercih dosyaları XML özellik listesi (.plist) dosyaları olarak saklanırlar. Tercih dosyalarının hasarlı olup olmadıklarını denetlemek için JNSoftware tarafından çıkarılmış olan "" yazılımını kullanabilirsiniz.
Bu araç, özellik listesi dosyasında hangi verilerin olması gerektiğini ya da çeşitli bölümlerin, (keys-anahtarlar) uygulamaların mevcut hangi özellikleri ile ilgili olduğunun bilmemesine rağmen, özellik listesindeki verilerin doğru biçimde paketlenip paketlenmediğini ve okunabilirliğini denetler. 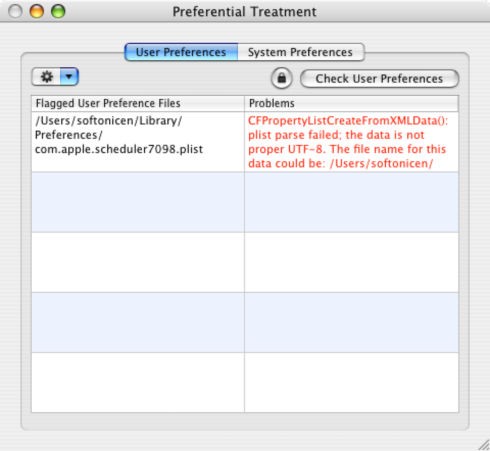 Araç her zaman mükemmel çalışmıyor ve bazı durumlarda hasarlı olmayan dosyaları hasarlıymış gibi rapor edebiliyor fakat genellikle düzgün bir şekilde çalışıyor. Tercih dosyalarınızı bu aracı kullanarak denetlediğinizde hasarlı dosyaları görebilir ve sorun çok daha büyümeden bu dosyaları silebilirsiniz; fakat dosyaları sildiğinizde ilgili uygulamanın yapılandırma ayarlarını da kaybetmiş olursunuz.
Araç her zaman mükemmel çalışmıyor ve bazı durumlarda hasarlı olmayan dosyaları hasarlıymış gibi rapor edebiliyor fakat genellikle düzgün bir şekilde çalışıyor. Tercih dosyalarınızı bu aracı kullanarak denetlediğinizde hasarlı dosyaları görebilir ve sorun çok daha büyümeden bu dosyaları silebilirsiniz; fakat dosyaları sildiğinizde ilgili uygulamanın yapılandırma ayarlarını da kaybetmiş olursunuz.
Leopard'ın az bilinen bir özelliği de işletim sisteminin hasarlı tercih dosyaları ile ilgili yerleşik özellikleri olduğudur. Eğer bir uygulama başlangıçtasürekli hata verip kapanıyorsa Leopard uygulamayı (belki de hasarlı olan) mevcut tercih dosyasını kullanmadan açmak isteyip istemediğinizi soruyor. Eğer "evet" diyerek uygulamayı açtığınızda sorun ile karşılaşmıyorsanız, uygulamanın tercih dosyasını silebilirsiniz. Fakat uygulama hata vermeye devam ediyorsa başka bir sorun vardır.
Bahsi geçen işlem hasarlı tercih dosyaları nedeniyle uygulamaların hata verip kapanma sorununa çözüm getirse bile bu, anlatılan özelliğin çalışması için uygulamaların bu denli büyük problemler yaşayarak açılamaz hale gelmelerini beklemeniz gerektiği anlamına gelmez. Tercih dosyalarınızı birkaç ayda bir (eğer uygulamalarınız sorun veriyorsa daha sık aralıklarla) denetlemek sorunların bu boyuta ulaşmasını engeller.
6. Dosya izinlerini denetleyin ve onarın
Mac OS X'in tüm sürümlerinde olduğu gibi Leopard da temelde bir Unix işletim sistemi ve bu da sabit diskinizdeki her dosyanın erişim, değişim ve silme işlemleri ile ilgili izinlerinin olduğu anlamına geliyor. Kendiniz ve Mac'inizi kullanan diğer insanlar için yarattığınız kullanıcı hesaplarının yanı sıra Leopard bütün işlemleri yönetmek için çeşitli sistem kullanıcısı hesapları kullanıyor. Ve tabii ki tüm kullanıcılar ve sistem dosyaları üzerinde tam bir yetkiye sahip olan yönetici kullanıcı (root user) hesabı var.
Aynı şekilde Leopard, hem sistem hem de sıradan kullanıcı hesaplarının dosya izinlerini yönetmek için sistem seviyesinde bir dizi gruptan yararlanır. Çoğu sistem ve uygulama dosyası uygun sistem işlemlerinin gerçekleşmesini sağlamak için belirli izinlere sahiptirler; sistem seviyesindeki hesaplar bu izinlere erişmekle kalmaz aynı zamanda bu izinleri kasıtlı ya da kazara gerçekleşen diğer erişimlerden korurlar.
Yine de bazen sistem ve uygulama dosyalarının izinlerinde değişimler gözlemlenebilir. Bu değişimler; yetkili bir kullanıcı tarafından, belirli dosyalara ulaşmaya çalışan bilgisayar korsanları tarafından, mevcut dosyaların üzerine yazan ya da bu dosyaları değiştiren uygulama ya da sürücü yükleme sihirbazları tarafından veya kötü tasarlanmış uygulamaların çalıştırılması dolayısıyla gerçekleşebilir.
Böylesine dosyaların izinlerin değiştirilmesi, kararsız davranışlara, uygulamaların yanıt vermemesine ya da Mac'inizin ağ üzerinden gelebilecek saldırılara korunmasız hale gelmesine neden olabilir.
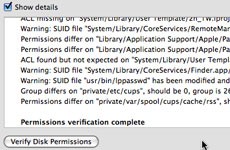
Dosya izinlerini denetleme.
Sistem ve uygulama dosyalarının izinlerinin uygun bir şekilde ayarlandığından emin olmak için DiskUtility aracının "Disk İzinlerini Denetleyin" özelliğini çalıştırın. Bu özellik herhangi bir kullanıcı ana dizinini ya da belgesini etkilemez.
Bu özellik ne yazık ki tam anlamıyla mükemmel değil. Özellik, çalıştırdığınız kurulum sihirbazlarınınyüklediği ya da değiştirdiği dosyalar ve bu dosyaların kurulum sırasındaki izinleri gibi bilgileri sakladığı Mac'inizde bulunan "/Library/Receipts" klasörünün içeriği ile ilgileniyor. Çoğu insan için disk izinlerini denetleme özelliği düzenli bir bakım görevinden çok bir sorun giderme olarak nitelendirilir.
Disk izinlerini denetleme özelliği DiskUtility'nin dosyaların mevcut izinleri ile orijinal özelliklerinin karşılaştırmasına olanak verir ve istenen izinlerin yüklenmesini sağlar. Çoğu durumlarda bir elin parmaklarını geçmeyen değişiklikler tespit edilir ve bu değişiklikleri orijinal hallerine döndürmek ya da izinleri (Disk İzinlerini Onar özelliği ile) onarmak sorunları ortadan kaldırabilir.
Bazı durumlarda, değişimlerin gerçekleşmesinin, uygulamaların ya da aygıt sürücülerinin bazı dosyalara erişebilmesinin gerekmesi gibi nedenleri olabilir. İşte böylesi nedenler görmezden gelinerek dosya izinleri eski haline döndürülürse sorunlar çıkabilir. Eğer belirli bir yazılımın ya da aygıtın, izinler orijinal haline döndürüldükten sonra normal bir şekilde çalışmadığını gözlemlerseniz, bu yazılım ya da aygıtın üreticisinin internet sitesine girerek belirli izin gereksinimleri ile ilgili rapor edilmiş sorunların olup olmadığını kontrol edin. Genel olarak sorun çıkaran yazılımın tekrar yüklenmesi böylesi nadir durumları çözüyor.
7. Yedeklerinizi test edin ve boş alanınızı periyodik olarak kontrol edin
Leopard'ın kayda değer yeni özelliklerinden biri de yedeklemelerinizi harici bir sabit diske bağlanıyormuşçasına kolay hale getiren "Zaman Makinesi" (Time Machine)'dir. Time Machine genellikle sorunsuz çalışan bir özellik olmasına rağmen bu özellik ile (ya da başka bir şekilde) aldığınız yedeklemelerinizi periyodik olarak (altın kural: ayda bir) test etmenizyararınıza olur. Bu Mac'iniz düzgün bir şekilde yedekleme yaptığından emin olmanızı sağlar.
Yedeklemeye geçmeden önce Time Machine ile ilgili aklınızda bulundurmanız gereken birkaç şey var. Öncelikle, yedeklemelerinizi test etmenizdeki nedeninizle aynı sebepten dolayı yedeklemelerinizi saklayacağınız sabit diskin, dizin yapısını ve SMART durumunu periyodik olarak denetlemelisiniz. Böylece düzgün çalışan yedeklememelerinizin düzgün çalışan bir sabit diskte güvence altında olduğundan emin olursunuz.
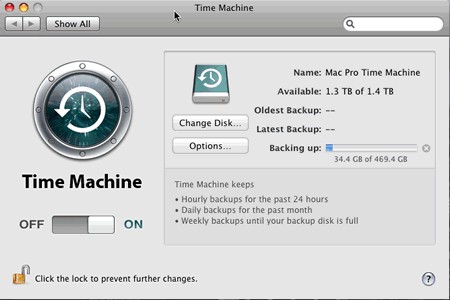
Çoğu insan bu kontrolleri çok sıklıkla yapmak istemiyor olabilir, fakat birincil sabit diskiniz denetleme ile yedeklemelerinizi kontrol etme işlemlerini birlikte gerçekleştirme alışkanlığı oldukça faydalı olabilir.
İkincisi, yedekleme yaptığınız sürücüde ne kadar boş alan kaldığını kontrol edin. Time Machine yedeklemelerinizi farklı gruplandırmalar halinde sakladığı için özellikle pek çok medya dosyası ile çalışıyorsanız oldukça büyük bir sabit diski bile kolaylıkla doldurabilir. Time Machine, sabit diskiniz dolmaya başladığında yedeklemelerinizi düzenleyerek size eski ve yeni yedeklerinizden oluşan bir karışım sağlamak üzere tasarlanmıştır. Bu durumun amacı mümkün olan en geniş zaman dilimini koruma altına almaktır.
Eğer sabit sürücünüz tamamen dolarsa, Time Machine eski yedeklemelerinizi yenilerine yer açmak için siler ve sizi bu durumdan haberdar eder. Sabit sürücünüzün ne adar boş alanının kaldığını takip etmek sizi böylesi durumlara karşı hazırlıklı olma olanağı verir. Örneğin, yedeklemelerinizi saklamak için yeni bir disk alabilirsiniz.
Not: Time Machine sürücülerinde boş alan yaratmak için bir yol da çoğu profesyonel medya ve grafik uygulamaları tarafından kullanılan eskiz klasörleri gibi büyük boyutlu dosyalar içeren Leopard'ın sistem dosyalarını ve klasörlerini yedekleme işlemlerinin dışında tutmaktır. Bu ayarlamayı "Sistem Tercihleri"ndeki (System Preferences) Time Machine panelindeki denetimler sayesinde yapabilirsiniz.
8. Sabit diskinizin birleştirilmesi
Bilgisayarların bakımı için gerçekleştirilen en uzun soluklu görevlerden biri de sabit diskin birleştirilmesidir (defragment). Fragmantasyon denen diskin parçalara ayrılması olayı dosyaları oluşturan verilerin bitler halindeki parçaları sabit diskin ardışık sektörleri yerine farklı fiziksel tabakalarda saklanması durumunda ortaya çıkar. Fragmantasyon gerçekleştiğinde sabit diskin, farklı bölgelerdeki dosyalara erişmesi daha uzun zaman alır; bu da performans kaybı yaşamanıza neden olur.
Sabit disklerin birleştirilmesi, bir dosyayı oluşturanbütün verileri fiziksel sürücüde yan yanayerleştirerek performans artışı sağlar. Sabit disklerin bu şekilde optimize edilmesi benzer türdeki verileri (sistem dosyaları, uygulama ve kullanıcı belgeleri gibi) ardışık bir hale getirir. Böylece bilgisayara açılış süresi ve uygulamaların başlangıç süresi kısalacaktır.
Bazı dosya sistemleri sabit diskte oluşan fragmantasyona daha meyillidir. 80'li yıllarda kullanılmaya başlayan (ve yerini sırasıyla FAT32 ve NTFS'ye bırakan) Windows FAT dosya sistemi fragmantasyona en yatkın dosya sistemi olarak kabul edilir.
Mac OS X Extended dosya sistemi (ve bu dosya sisteminin diğer türleri) ve Leopard, FAT sistemi kadar fragmantasyon oluşturmazlar. Aslına bakarsanız Mac OS X Panther'in çıkışından bu yana Mac'ler bir dosyayı oluşturan bitleri farklı disk bölgelerine nadiren kaydediyorlar. Mac'lerde bir dosya değiştirilip kaydedildiğinde dosyanın yeni hali bir bütün olarak ardışık sektörlere yazılıyor.
Sonuç olarak Mac'inizin sabit diski tamamen dolmadı ise veya dijital video gibi çok büyük dosyalar ile çalışmadığınız sürece, fragmantasyon konusunda endişelenmenize gerek olmayacaktır. Yine de disk birleştirme işlemini gerçekleştirerek performansınızda ufak artışlar olmasını sağlayabilirsiniz. Bu yüzden Mac OS X bu işleve yerine getirecek bir araç içermediği için sabit diskinizi birleştirecek ya da optimize edecek bir üçüncü parti aracını kullanmanız yararınıza olacaktır.
9. Apple'ın bakım scriptlerinin çalışmasını sağlayın
Mac OS X; günlük (her gece 3:15'te), haftalık (her Cumartesi gecesi 4:30'da) ve aylık (her ayın birini gecesi 5:30'da) çalışmak üzere tasarlanmış üç bakım scripti içeriyor. Bu scriptler Mac OS X işletim sisteminin alt yapısını oluşturan çeşitli Unix yapı taşlarının bakımını yapmak için çeşitli görevler gerçekleştirirler. Çoğu kullanıcı bu scriptler düzenli olarak çalıştırılmamasına rağmen gözle görülür herhangi bir problem ile karşılaşmadıkları için genellikle disk alanının verimli kullanımı ile ilgili bazı önemli işlevleri yerine getirimiyorlar.
Günlük çalışan bakım scripti yerel dizinin servis bilgisini yedekler. Mac OS X'in önceki sürümlerinde günlük çalışan script, kullanıcı ve sistem düzeyindeki hesap bilgilerini içeren NetInfo veritabanını da yedekliyordu; fakat bu veritabanı Leopard'da bir dizi sabit dosya ile değiştirildiği için bu dosyaların yedeklenmesine gerek kalmadı. Bu script ayrıca yüklenmiş olan ağ arayüzleri ve boş disk alanı gibibilgilerin kaydını tutar ve çoğu Mac OS X eylemlerinin girdilerinin kaydeden mevcut system.log dosyasını bir arşiv dosyası olarak sıkıştırır ve dönüştürür.
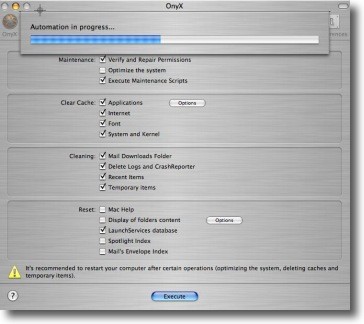
Tüm bunlara ek olarak günlük çalışan script, uygulamaların ve kurulum sihirbazlarının geçici dosyalarını sakladığı yer olan "Unix /tmp" dizinin içeriğini de temizler (bu işlem Mac'inizi yeniden başlattığınızda da gerçekleşir). Günlük scriptin gerçekleştirdiği tüm eylemler disk alanını boşaltır, önemli hesap verilerinin yedeklenmesini sağlar ve uygulamaların hasar görmüş geçici dosyalara erişerek sorun çıkarmalarını engeller.
Haftalık script Unix yer belirleme ve "whatis" komutları için veritabanı güncelleştirmesi yapar. Bu işlem Terminal performansının artmasını sağlar. Script ayrıca, günlük scriptin yaptığına benzer şekilde tümleşik İnternet sunucusu tarafından oluşturulmuş olan kayıt (log) dosyaları gibi bütün ikincil sistem kayıtlarını arşivler.
Aylık script, giriş yapan kullanıcıların ne kadar süreyle Mac'inizi kullandığı hakkındaki bilgileri bir araya getiren bir kullanım süresi hesaplama scripti çalıştırır ve kurulum sihirbazlarının oluşturduğu kayıt dosyalarını dönüştürür.
Bu scriptler genellikle bakım için tasarlanmış olsalar da boş disk alanı konusunda olduğu kadar Mac'inizin genel performansı konusunda da oldukça etkileyici işler yapabiliyorlar. Kayıt dosyalarının dönüştürülmesi, kayıt girdilerinin gerektiğinde kolaylıkla bulunabilmesini sağlar. Yine de kullanıcıların çoğu genellikle scriptler çalıştırılmasa dahi büyük problemler ile karşılaşmıyorlar.
Bu scritplerin varsayılan zamanlaması verimlilik kaybı olmaksızın çalıştırılmak üzere oluşturulmuş gibi görünüyor. Mac OS X'in önceki sürümlerinde scriptlerin çalışması için belirlenmiş anlarda Mac bekle konumunda olduğunda ya da kapalı olduğunda bu scriptler çalışmıyordu. Ancak Leopard'da Mac bu scriptleri çalıştırmak için bekleme konumundan çıkmak ya da açılmak zorunda kalıyor. Böylece bu scriptlerin manüel olarak çalıştırılmasına gerek kalmıyor.
Yine de eğer disk alanınızda azalma ya da performans problemleri gözlemlerseniz scriptleri manuel olarak çalıştırmak ya da zamanlamayı değiştirmekakıllıca olacaktır. Bu scritpler (ücretsiz), (15$, ücretsiz deneme sürümü), (10$,ücretsiz deneme sürümü) ve MainMenu (ücretsiz) gibi Mac bakım araçlarından biri kullanılarak da çalıştırılabilirler. Bu araçlar ayrıca anlattığımız diğer bakım görevlerinden birkaçını daha gerçekleştirebiliyor.
Bu konu ile ilgili bir başka ipucu ise; eğer sabit diskinizde yer kalmadıysa arşivlenmiş kayıt dosyalarından bazılarını periyodik olarak silebileceğinizdir. Bilgisayarınızda gerçekleşen eylemleri en ince ayrıntısına saklamak zorunda değilseniz, herhalde aylarca öncesine ait kayıt dosyalarını endişelenmeden silebilirsiniz. Kayıt dosyaları sorun giderme için oldukça kullanışlıdır ve Mac'iniz üzerinde gerçekleşmiş olan eylemleri incelemek için kullanılabilir. Fakat kayıt dosyalarınızı hiçbir zaman kontrol etmiyorsanız, çok fazla sorun ile karşılaşmıyorsanız, kayıt dosyalarınız aylardır sabit diskinizdeyse ve kayıt dosyalarınız giderek büyük boyutlara ulaştıysa sabit diskinizde boş alan açmak için bu dosyalardan kurtulabilirsiniz.
10. Mac'inizi periyodik olarak yeniden başlatın
Mac'inizin iyi bir durumda çalışmasını sağlamanın en kolay yolu Mac'inizi periyodik olarak yeniden başlatmaktır. Mac OS X'inizi her gece kapatma gibi bir zorunluluğunuz olmasa dahi (bazı kullanıcıların Mac'lerini aylarca yeniden başlatmadan çalıştıkları yönünde raporlar mevcut) hem genel anlamda daha iyi bir performans için, hem de sorunlar yaşamaya başladıysanız bu sorunları gidermek için Mac'inizi birkaç haftada bir yeniden başlatmanız yararınıza olacaktır.
Mac'ler açılış sırasında, sabit diskinizdeki dizin yapılarını denetleyen temel bir dosya sistemi kontrolü (Unix fsck aracı, "Unix /tmp" klasöründe bulunan geçici dosyaların temizlenmesi) gibi çeşitli işlemler gerçekleştirirler. Yeniden başlatma ayrıca Mac'inizin, tümleşik donanımlara olan bağlantılarını yeniden kurmasını sağlar.

