Şu anki işim gereği, Excel üzerinde çok uzun süreler çalışmam gerekiyor bu yüzden de bu yazıda Excel'le ilgili bildiğim ve genelde gizli kalmış özellikleri sizlerle paylaşmaya çalışacağım. Bu yazıda, Excel çalışma sayfasında nasıl hızlı bir gezintinin yapılabileceğini, Doğru ya da Yanlış durumu için nasıl bir simge görüntüleyebileceğimizi ve bir Özet Tablo'da (PivotTable) tarihleri nasıl gruplandıracağımızı inceleyeceğiz.
Birçok Çalışma Sayfası, Çok Az Boş Alan
Sayfalarının adı herkesçe bilinen "Sayfa 1", "Sayfa 2", "Sayfa 3" olmayan, çoklu sayfalı bir Excel çalışma kitabına sahip oldunuz mu hiç? İşletme verilerinin birçok farklı çalışma kitabında tutulduğu işletmelerde, bunun birçok örneğini bulabiliriz. Bu çalışma kitabının sekmeleri Ocak ayından başlayıp Aralık'a kadar devam eder:
![]()
Tüm sekmeleri, artık tek bir görüntüde göremeyeceğiniz bir noktaya ulaşırsınız hızlıca. Elbette ki, yerleşik sekme gezintisi butonlarını kullanabilir ve bir sonraki, bir önceki, ilk, ya da sonuncu sayfaya gidebilirsiniz fakat tüm sayfaları görmek ve çalışmak istediğiniz sayfaya tıklamak için bir yöntem olsa harika olmaz mıydı? Aslına bakarsanız, böyle bir yöntem var ve sanırım bu özellik Excel'de Excel 4'ten beri mevcut. Sadece "Sekme gezintisi" (Tabs navigation) butonuna tıklayın, çalışma kitabındaki tüm çalışma sayfaları kayan bir liste olarak karşınıza çıkacak (aşağıdaki resimde görüldüğü gibi). Bu, özellikle çalışma sayfalarının isimleri uzunsa, çok işinize yarayacaktır. Ben bu özelliği hep kullanıyorum ve karmaşık çalışma sayfaları arasında gezinmenin en iyi yolunun bu olduğunu düşünüyorum. Şu anın, size iki harika klavye kısa yolunu hatırlatmanın tam zamanı olduğunu düşünüyorum: CTRL+PageUp, çalışma kitabınızdaki bir önceki çalışma sayfasını etkin hale getirirken, CTRL+PageDown bir sonraki sayfayı etkinleştiriyor.
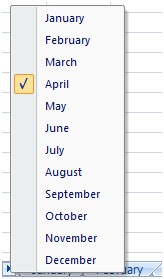
Listenizi Otomatik Olarak ve Nazikçe Koşullandırın
Birkaç gün önce rastladığım bir iş arkadaşım, bir sonraki değineceğim yararlı ve gizli özelliği, yazıma eklemem gerektiğini söylemişti. Kendisine bana bunu hatırlattığı için teşekkür etmek istiyorum. Bazı "şeylerin" (daha iyi bir kelime bulamadım) takibini tutmak için kaçınız çalışma sayfası kullanıyor? Çok basit bir senaryodan bahsetmek gerekirse, bir etkinliğe katılımcı toplamaya çalıştığımızı düşünelim (aşağıdaki resimde görüldüğü üzere). Excel 2007, hoş bir şekilde biçimlendirilmiş simge setlerini otomatik olarak görüntülemenize izin veren, yeni, harika koşullu biçim kuralları sunmaktadır. Aşağıdaki resimde sağda görülen tablo, soldakinden daha hoş gözükmüyor mu sizce de?
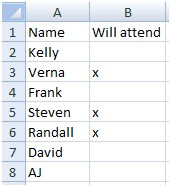
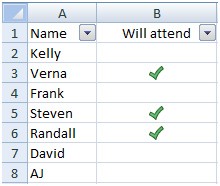
Bu özelliğe nasıl ulaşacağımıza bir bakalım. İlk olarak, Excel'in bir çalışma sayfası olduğunu ve sayılarla işlem yaparak ve sayıları algılayarak çalıştığını hatırlamamız gerekiyor. Bu yüzden, tablodakinin aksine katılımcıları temsil eden değerler üzerinde düşünmeliyiz. Etkinliğe katılan birinin, "katılacaklar" (Will attend) sütununda bir 1 ile temsil edildiğini farz edelim ("X"in karşıtı olarak). Etkinliğe katılmayanları ise bir 0 rakamıyla temsil edelim. Hala orada mısınız?
Gerçek büyü için, şimdi aşağıdaki şu 5 adımı takip edelim:
1. Temsil edilmesini istediğimiz değerlerin aralığını seçin (Yukarıdaki tabloda (B2'den B8'e kadar)
2. Giriş (Home) sekmesinde Koşullu Biçimlendirme'ye (Conditional Formatting) tıklayın ve daha sonra Simge Kümeleri'ni (Icon Sets) seçin. Sonra, seçenek galerisinde 3 Simge (Daire İçinde Değil) (3Symbols- Uncircled) seçin. Bu simgeler, yeşil bir işaretleme kutusu, sarı bir ünlem işareti ve kırmızı bir "X" işareti ile temsil ediliyor. Bu noktada hem değerleri (0 ya da 1) ve sayfada temsil edilen simgeye sahip olacaksınız.
3. Koşullu Biçimlendirme'ye (Conditional Formatting) tekrar tıklayın ve daha sonra Kuralları Yönet (Manage Rules) komutuna tıklayın.
4. Kural Düzenle (Edit Rule) butonuna tıklayın.
5. Yalnızca Simgeyi Göster (Show Icon Only) kutucuğunu işaretleyin Tamam (OK) butonuna tıklayın ve işte oldu.
Excel 2007'nin çok daha parıldadığı nokta ise, bu listeyi renklere göre filtrelendirebilme özelliğinde karşımıza çıkıyor. Listenin herhangi bir yerinde bulunan aktif seçimle Veri (Data) sekmesine tıklayın daha sonra Filtre (Filter) butonuna tıklayın. Artık gördüğünüz gibi, her sütun başlığının yanında filtrelendiğini belirten aşağı yönlü bir ok bulunuyor. Katılacak (Will Attend) sütunundaki filtreye tıklayın ve daha sonra Renge Göre Filtrele (Filter by Color) komutunu seçin. Gördünüz mü, artık sadece etkinliğe katılacak kişileri gösteren yeşil "onay" işaretlerine sahipsiniz.
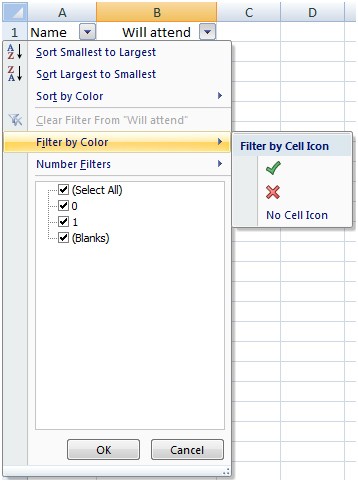
Özet Tablo Raporlarında Tarih Gruplama
Bu yazımın gizli kalmış yararlı özelliğinde, Özet Tablo (Pivot Table) raporlarını keşfedeceğiz ve özelikle de tarihlere göre gruplandırma yapacağız.Birkaç hafta önce, "Geliştirici Yardımı" (Developer Help) konuları için bazı Office Online matriks verilerini (metrics data) inceliyordum. Çıkışından 9 ay sonra bu veri, gerçekten ilginç olmaya başlamıştı. Her gün, sistem aşağıdaki alıntıda görüldüğü gibi, yardım konusu, birçok sayfa görüntüsü ve tarih yakalıyordu. Elbette, bu sadece örnek bir alıntı, Kasım 2006'dan beri toplanan öğelerle bütün sayfa, on binlerce satırdan ve listeden oluşuyor.
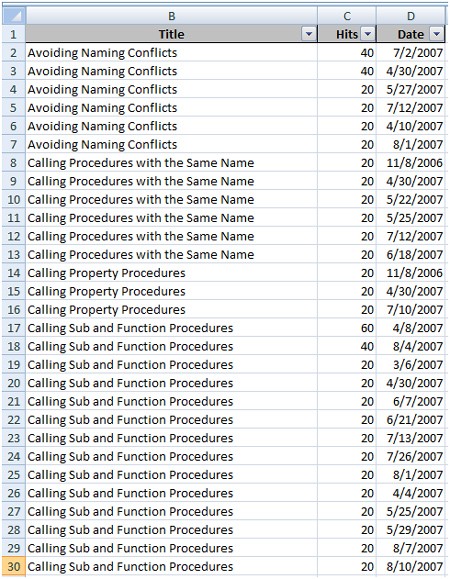
Benim hedefim Excel'de kümelenmiş bu veriyi, ay ve yardım konularına göre sınıflandırarak temsil etmekti. Tekerleği yeniden icat ederek bilgiyi Tarih (Date) alanından bir Yıl (Year) sütununa daha sonra da bir Month (Ay) sütununa indirgemeyi başarmıştım. Bir iş arkadaşım, benim sırtımdaki bu iş yükünü gördü ve bunu Excel'in çok daha kolay bir şekilde yapabileceğini söyledi. Ve bu yöntem, ilk olarak Excel 2007'de ortaya çıkmadı. Diğer Excel'lerde de var.
İlk olarak, Ekle (Insert) sekmesindeki Tablolar (Tables) bölümünden Özet Tablo (PivotTable)'ya tıklayarak basit bir Özet Tablo yarattım. Bu size, açık bir Özet Tablo Alan Listesi (PivotTable Field List) panosu ile birlikte boş bir Özet Tablo (PivotTable)'su gösterecektir. Buradan:
Satır Etiketleri (Row Labels) alanına Başlık (title) sürükleyip bıraktım.
Excel'in otomatik olarak bir özet yapmayı seçtiği Değerler (Values) alanına Vuruşlar (Hits) sürükleyip bıraktım.
Sütun Etiketleri (Column Labels) alanına Tarih (Date) sürükleyip bıraktım.
Bu noktadan sonra aşağıdaki resimde de görüldüğü gibi, Özet Tablosu veriyi konularına ve gününe göre sınıflandırdı. Bu doğru yönde atılmış bir adımdı fakat harekete geçirilebilir veriyi hemen hemen hiç göstermiyordu. Gördüğünüz gibi bazen bazı yardım konuları hiç okunmaz ve her günün temsil edilmesiyle, veri tüm JY sütunu boyunca açığa çıktı. Burası, aylara göre gruplandırmanın olağanüstü derecede kolay ve pratik olduğu birsütun.
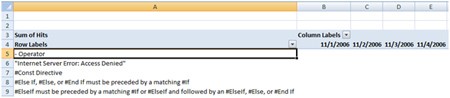
Mantıklı bir şekilde aylara göre gruplama elde etmek için tek gereken, imleci bu günlerden birinin üzerine yerleştirmek ve daha sonra Özet Tablosu Araçları (PivotTable Tools) grubundaki Seçenekler (Options) sekmesini seçin ve Grup Seçimi'ni (Group Selection) tıklayın. Grup Seçimi (Group Selection), size Gruplandırma (Grouping) diyalogunu gösterecektir. Neye göre (By) listesinden, Aylar ve Yıllar (Months and Years) seçin ve daha sonra Tamam'a (OK) tıklayın. Aşağıdaki resimde görüldüğü gibi artık, Özet Tablo (PivotTable) ideal bir biçimde kümelenmiş oldu:
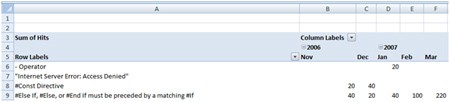
Özet Tablo (PivotTables) konusu, çok daha fazla sütunu destekleyebilir ve diğer Excel özellikleri gibi bu özellik de tamamıyla gerçek. Excel'le çalışmaya 2.1c sürümüyle başladığım, XLM makroları yazdığım gün, dün gibi aklımda. Bugüne kadar favori uygulamam Excel oldu ve eğer analiz etmeniz gereken çok fazla veri varsa, her zaman yardımınıza koşacak Access var.

