Aslında her şey, genelde bu tarzdaki olayların hep başladığı şekilde, yani yeni bir uygulama yükledikten hemen sonra ortaya çıkan, oldukça sinir bozucu bir problemi çözmeye çalışırken başladı.
Bilgisayarımda DVD'leri ve Blu-ray disklerini çalıştırabilmek için, PowerDVD 8 programını yükledim. Bilgisayarıma bir müzik CD'si taktığımda, şarkıları çalmak için Windows Media Player yerine sürekli ve sadece PowerDVD programı çalışmaya başlayınca, yaşadığım sinir harbini tahmin edebilirsiniz.
Daha önce ben bilgisayarıma bir müzik CD'si taktığımda, müzik CD'leri aktarmak ve çalma listelerini oluşturmakta kullandığım tek program olduğundan dolayı, bu CD'yi çalıştırması için Windows Media Player programını ayarlamıştım. Bilgisayarımda bulunan tüm müzik arşivim, Amazon.com sitesinin MP3 mağazasından satın aldığım birkaç istisna dışında, Windows Media'nın Kayıpsız (Lossless) formatıyla CD'lerden aktarılmış dosyalardan oluşuyor.
Aygıtın üzerine farenin sağ tuşuyla tıklamak ya da "Aygıt Yöneticisi" (Device Manager) bölümündeki özellikler sayfasını araştırmak, hiçbir yararlı sonuç vermedi. İnternet'te bu konuyla ilgili araştırma yaptığımda ise, tam bu konuya yönelik olarak bana yardımcı olabilecek hiçbir cevap bulamadım. Fakat bu araştırma esnasında, aradığım cevabın Windows Vista "Denetim Masası"nın (Control Panel) içinde bir yerlerde olabileceği hakkında tavsiyeler buldum. Gerçektende aradığım soruların cevabı, Denetim Masası'nın içindeydi.
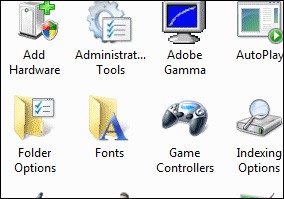
Bundan dolayı Vista'nın "Denetim Masası"nı açıp, içinde biraz araştırma yapmaya başladım. İnsanların büyük bir kısmı "Denetim Masası"nın, bilgisayarla ilgili tüm ayarların toplandığı bir yer olduğunu düşünüyor. Aslında "Denetim Masası"nı, genelde çok nadir kullanılan fakat ihtiyaç duyulduğu zaman, oldukça fazla yarar sağlayan özelliklerin bulunduğu, devasa bir denize benzetebilirsiniz. Bir kullanıcı hesabı mı oluşturmanız gerekiyor? "Denetim Masası"nda bulunan, "Kullanıcı Hesapları" (User Accounts) bölümüne gidin. Manüel olarak güncellemeleri mi kontrol etmek istiyorsunuz? Yine "Denetim Masası"nda bulunan, "Güvenlik" (Security) bölümüne gidin.
Görünüşe göre Vista'nın Denetim Masası'nda, tonlarca yararlı öğelerin gömülü olduğu ortaya çıkıyor. Buradaki problemin bir kısmı da, Denetim Masası'nın genişletilmiş tanımında yatıyor. Eski günlerde Denetim Masası, sadece işletim sisteminizin anahtar parametrelerini ayarladığınız bir yerdi. Bu durum, günümüzde de aynı şekilde devam ediyor. Fakat Windows Vista'da, Denetim Masası'nın rolü önemli ölçüde genişliyor. Şu anda Vista'nın Denetim Masası'nda, düzinelerce yararlı küçük öğeler gömülü halde bekliyor. Hadi gelin ve bizimle birlikte Vista Denetim Masası içinde bir arkeoloji kazısı turuna katılın. Bakalım Denetim Masası'nın içinden, gömülü olan ne gibi yararlı özellikleri çıkarabileceğiz?
Otomatik Yürüt (Autoplay), Güvenlik Duvarı (Firewall) ve Varsayılan (Default) ayarlar
PowerDVD programı, benim müzik CD'lerini çalıştırmak için kullanmak istediğim programın, 'gerçekten' kendisi olduğu konusunda ısrar etmeye başlayınca, işte bu problem benim bu işe başlamama neden oldu. Ama ben, PowerDVD programını kullanmak istemiyordum. Fakat kullandığım program hakkında sürekli şikâyet edip yakınmak, bana hiçbir fayda sağlamıyordu. 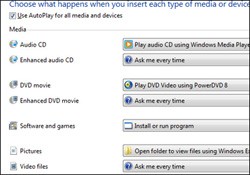 Fakat 'Denetim Masası'na (Control Panel) girip, 'Donanım ve Ses' (Hardware and Sound) paneli bölümüne tıkladığınızda, burada bir 'Otomatik Yürüt' (Autoplay) paneli olduğunu görebilirsiniz.
Fakat 'Denetim Masası'na (Control Panel) girip, 'Donanım ve Ses' (Hardware and Sound) paneli bölümüne tıkladığınızda, burada bir 'Otomatik Yürüt' (Autoplay) paneli olduğunu görebilirsiniz.
Bu panelde, tüm aygıtlarınız için 'Otomatik Yürüt' (Autoplay) özelliğini kapatabilirsiniz. Yaptığınız bu işlem, 'Otomatik Yürüt' (Autoplay) fonksiyonunun konseptini, sinir bozucu olarak gören kişiler için uygun bir yöntem olabilir. Fakat ben daha çok, üstünde kontrol sahibi olduğum bir 'Otomatik Yürüt' (Autoplay) özelliğini tercih ederim.
Eğer 'Otomatik Yürüt' (Autoplay) özelliğini belirli bir format için kapatmak istiyorsanız, aşağı doğru açılan bağımsız menü içinden 'Hiçbir işlem uygulama' (Take No Action) seçeneğini seçin.
Bu panele, benim iPhone'umda olduğu gibi, yeni aygıt türlerinin eklenebileceğini de unutmayın. Bu panelde, fotoğraf makinesi ya da kamera gibi aygıtların da çıktığını görebilirsiniz.
Güvenlik Duvarı (Firewall) ayarlarını değiştirmek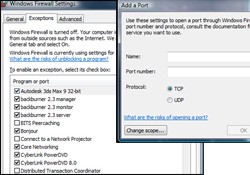 Daha önce hiç Windows Güvenlik Duvarı'nın (Firewall) listesine, istediğiniz oyunları rahatça oynayabilmek ya da konferans uygulamalarını kurabilmek için, manüel olarak bazı özel durumlar eklemek istediniz mi? 'Güvenlik Kontrolü' (Security Control) panelinin içinde, küçük bir Windows Güvenlik Duvarı (Firewall) uygulaması [Bu küçük uygulamayı, 'Yönetici Denetim Masası' (Admin Control Panel) içindeki, buna benzer küçük uygulamayla karıştırmayın. Yandaki resme bakabilirsiniz.] bulunuyor. Burada yapabileceğiniz işlemlerden birisi, 'Bir Programa Güvenlik Duvarı içinden geçiş izni vermek' (Allow a program through Windows Firewall) işlemidir.
Daha önce hiç Windows Güvenlik Duvarı'nın (Firewall) listesine, istediğiniz oyunları rahatça oynayabilmek ya da konferans uygulamalarını kurabilmek için, manüel olarak bazı özel durumlar eklemek istediniz mi? 'Güvenlik Kontrolü' (Security Control) panelinin içinde, küçük bir Windows Güvenlik Duvarı (Firewall) uygulaması [Bu küçük uygulamayı, 'Yönetici Denetim Masası' (Admin Control Panel) içindeki, buna benzer küçük uygulamayla karıştırmayın. Yandaki resme bakabilirsiniz.] bulunuyor. Burada yapabileceğiniz işlemlerden birisi, 'Bir Programa Güvenlik Duvarı içinden geçiş izni vermek' (Allow a program through Windows Firewall) işlemidir.
Bu bölümde sadece, hangi uygulamaların Güvenlik Duvarı (Firewall) içinden geçebileceğine izin vermekle kalmıyor, aynı zamanda port ayarlarıyla bile oynayabiliyorsunuz.
Varsayılan Programları Ayarlamak
Bir kez 'Otomatik Yürüt' (Autoplay) özelliğiyle uğraşmayı bitirdikten sonra ben, varsayılan programların belirlenmesi aşamasına geçtim. İlk bakışta 'Varsayılan Programları Ayarla' (Set Default Programs) panelinin, belirli bazı sınıflar için kullanılmak üzere varsayılan programları ayarlamak için kullanıldığını düşünebilirsiniz. Bu kesinlikle doğrudur, fakat bu panel bundan çok daha fazlasını yapıyor.
Bu resimlerde de görüldüğü üzere, bu paneli kullanarak varsayılan İnternet tarayıcınızı, oldukça kolay bir şekilde belirleyebiliyorsunuz. Bu örnek durumda, varsayılan tarayıcıyı Firefox olarak ayarlıyoruz. Aynı zamanda bu bölümü, eğer yüklenmiş olan bir uygulama belirli sınıflar için varsayılan programları değiştirdiyse, bu varsayılan programları tekrar eski haline döndürmek için de kullanabilirsiniz. Bu sizin, birinci seçeneğinizdir.
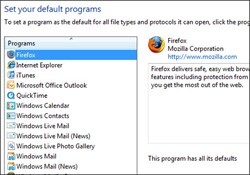
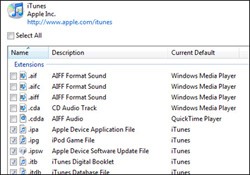
İkinci seçeneğiniz ise, 'Bu program için varsayılan ayarları seç' (Choose defaults for this program) işlemidir. Bu seçeneğin, 'iTunes' gibi bir uygulama için ne anlam ifade ettiğine bir göz atalım.
Bu bölümde, 'iTunes' uygulaması ile kullanabileceğimiz birbirinden farklı dosya formatlarını belirleyebilirsiniz. Bu işlemi, 'iTunes' uygulamasının içinden de yapamaz mıydık? Tabi ki yapabilirdik. Ama bu şekilde bir ayarlama yaptığınızda, bu sadece 'iTunes' uygulaması için geçerli olurdu. Bu durumda ise, ben birden fazla farklı medya uygulaması kullanıyorum. Bundan dolayı da, birbirine benzer uygulamaların ayarlarına, sadece tek bir yerden ve kolay bir şekilde ulaşabilmek, benim için gerçekten oldukça yararlı bir özellik oluyor.
Yönetsel Araçlar Paneli
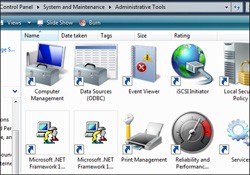 Şimdi sıra, 'Yönetsel Araçlar Paneli'ne (Administrative Tools Panel) geldi. Windows XP'de de olduğu gibi, 'Yönetsel Araçlar Paneli' (Administrative Tools Panel) birçok farklı sistem yönetim angaryalarının, bir araya getirildiği bir paneldir. Yalnız 'Yönetsel Araçlar Paneli'nin (Administrative Tools Panel) ana penceresi, Vista'nın diğer panelleri göz önüne alındığında, görünüm olarak biraz daha basit bir yapıya sahip.
Şimdi sıra, 'Yönetsel Araçlar Paneli'ne (Administrative Tools Panel) geldi. Windows XP'de de olduğu gibi, 'Yönetsel Araçlar Paneli' (Administrative Tools Panel) birçok farklı sistem yönetim angaryalarının, bir araya getirildiği bir paneldir. Yalnız 'Yönetsel Araçlar Paneli'nin (Administrative Tools Panel) ana penceresi, Vista'nın diğer panelleri göz önüne alındığında, görünüm olarak biraz daha basit bir yapıya sahip.
Bu bölümde, çoğu kullanıcıya bir şekilde tanıdık gelebilecek, birkaç tane farklı araç bulunuyor. 'Hafıza Tanılayıcı' (Memory Diagnostic) aracı, oldukça faydalı bir araç. Fakat çalıştırılması için, bilgisayarınızı baştan başlatmanız gerekiyor. Bu araç, eğer garip sistem çökme problemleri ile karşılaşıyorsanız ya da bilgisayarınızda bazı dengesizlikler oluyorsa, oldukça faydalı olabiliyor.
'Bilgisayar Yönetimi' (Computer Management) aracı, bazıları gereksiz olmasına rağmen, birkaç tane farklı aracın toplandığı bir yer. Çünkü bu gereksiz denilebilecek araçların her birinin, ana 'Yönetsel Araçlar Paneli'nde (Administrative Tools Panel) penceresinde, ayrı bir ikonu bulunuyor. Örneğin, 'Güvenilirlik ve Performans' (Reliability and Performance) aracını hem bu panelden, hem de 'Yönetsel Araçlar Paneli'nde bulunan kendi ikonundançalıştırabilirsiniz.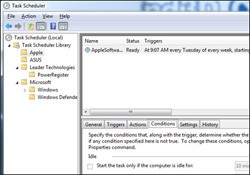 Bu bölümde görülen 'Windows Güvenlik Duvarı' (Firewall) aracı, 'Güvenlik Denetim Masası'ndan (Security Control Panel) çalıştırılan küçük 'Windows Güvenlik Duvarı' (Firewall) uygulamasından farklı bir öğedir. Bu araç 'Windows Güvenlik Duvarı' (Firewall) için, evdeki kullanıcılardan ziyade ofislerdeki ağları yöneten kişilerin ilgisini çekebilecek olan, bazı detaylı ayarlamalar yapmanıza olanak sağlıyor.
Bu bölümde görülen 'Windows Güvenlik Duvarı' (Firewall) aracı, 'Güvenlik Denetim Masası'ndan (Security Control Panel) çalıştırılan küçük 'Windows Güvenlik Duvarı' (Firewall) uygulamasından farklı bir öğedir. Bu araç 'Windows Güvenlik Duvarı' (Firewall) için, evdeki kullanıcılardan ziyade ofislerdeki ağları yöneten kişilerin ilgisini çekebilecek olan, bazı detaylı ayarlamalar yapmanıza olanak sağlıyor.
'Görev Planlayıcısı' (Task Scheduler) aracı, uygun kurallar koyarak ve hangi uygulamaların çalıştığını görüntüleyerek, belirli bazı görevleri planlamanıza olanak sağlıyor.
Fakat bunun yanında bazı uygulamalar, 'Windows Görev Planlayıcısı'nı (Task Scheduler) kullanmak için fazla kendini beğenmiş bir yapıya sahipler. Örneğin ben, bu bölümden virüs taramalarını planlayabilmenin, oldukça kullanışlı olabileceğini düşünüyorum. Fakat benim kullandığım kendini beğenmiş virüs programım, virüs taraması programlama işlemlerinin, sadece kendi planlayıcısı aracılığıyla planlanabileceği konusunda ısrar ediyor.
Aynı zamanda bu bölümden şu anda çalışmakta olan görevlerinizi, 'Görev Yöneticisi' (Task Manager) uygulamasına göre çok daha kompakt bir şekilde kontrol edebilirsiniz.
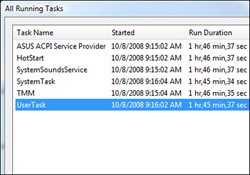
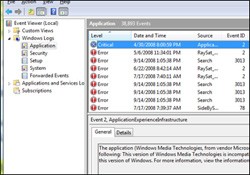
'Durum Görüntüleyicisi' (Event Viewer) aracı, bilgisayarınız çalışırken Vista tarafından kaydı tutulan, birkaç farklı sistem günlüğüne göz atmanıza olanak sağlıyor.
Bubölümde, durumun seviyesine göre sıralama yapabilirsiniz. Burada ben, Windows'un 'Windows Medya Kodlayıcısı'nı (Media Encoder) pek sevmediğini görebiliyorum. Çünkü bu uygulamanın eski sürümü, 64-bit Vista işletim sistemiyle uyumlu değildi.
'Sistem ve Bakım Paneli' (System and Maintenance Panel)
'Sistem ve Bakım Paneli' (System and Maintenance Panel) içindeki 'Yönetsel Araçlar Paneli' (Administrative Tools Panel) başlığı altında, 'Yönetsel Araçlar Paneli'nde (Administrative Tools Panel) gösterilmeyen, birçok farklı ve yararlı aracı bulabilirsiniz.
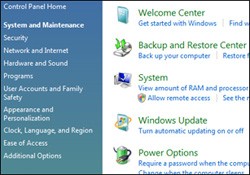
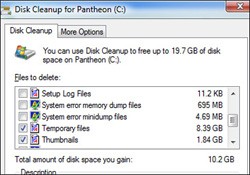
Örneğin, 'Disk Temizleme' (Disc Cleanup) aracı bu bölüm içinde bulunuyor.
Yukarıdaki resme baktığınızda, benim sabit diskimdeki 8.39 GB'lık bir alanın, birçok farklı geçici dosya yüzünden kullanıldığını görebilirsiniz. Hem de bunların 1.89 GB'lık bölümünün, sadece sistemimde bulunan 'Küçük Resim' (Thumbnail) dosyaları yüzünden kaplandığı görülüyor. Tüm bu fazlalıkları hemen temizleyin!
'Disk Birleştirici' (Disc Defragmenter) aracı da, 'Denetim Masası'nın bu bölümünde bulunuyor. Bu araca, ana 'Bilgisayarım' (My Computer) klasöründeyken, görünen sabit disklerden birisinin üzerine farenizin sağ tuşuyla tıklayıp, daha sonra da 'Araçlar' (Tools) seçeneğine tıklayarak da ulaşabilirsiniz.
Bu bölümde listelenen diğer seçeneklerden birisi de, 'Sabit Disk Bölümleri Oluşturma ve Formatlama' (Create and format hard disk partitions) seçeneğidir. Bu seçenek, 'Bilgisayar Yönetimi' (Computer Management) uygulamasının derinliklerine gömülmüş olan, kullanışlı bir 'Disk Yönetimi' (Disk Management) aracıdır. Bundan dolayı bu aracı burada bulmak gerçekten oldukça güzel.
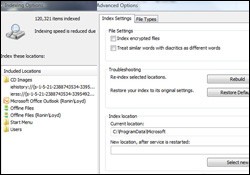
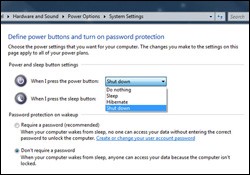
'Sistem ve Bakım Paneli' (System and Maintenance Panel) içinde, birçok başka yararlı araçlar daha bulunuyor. Örneğin, 'Dizin Oluşturma Seçenekleri' (Indexing Options) paneline bir göz atabilirsiniz.
Bir başka oldukça kullanışlı seçenek ise, 'Güç Seçenekleri' (Power Options) bölümü altında bulunuyor. Örneğin, 'Güç Düğmelerinin Ne Yaptığını Değiştirmek' (Change what the power buttons do) seçeneğini bu bölümde bulabilirsiniz.
Problem Raporları ve Çözümleri
Bu panel de, 'Sistem ve Bakım Paneli' (System and Maintenance Panel) içinde bulunuyor. Fakat bu panel, biraz daha ayrıntılı bir incelemeyi hak ediyor.
Daha önce hiç, oldukça kötü bir sistem çökmesi ya da mavi ekran problemi yaşadınız mı? Ve bundan sonra Windows, bir çökme kaydı yakalayabildi mi? Eğer başınızdan böyle bir olay geçtiyse, Vista'yı tekrar açtığınız zaman, sisteminizin oldukça ciddi bir hatadan kurtarıldığını söyleyen, bir uyarı mesajıyla karşılaşabilirsiniz. Eğer izin verirseniz bu uyarı penceresi, tutulan hata kaydını Microsoft'a yollayabilir.
İşte bu andan sonra, bir daha hiçbir zaman bu şekildeki bir sistem çökmesi problemi yaşamayabilirsiniz. Fakat buna rağmen sürekli olarak, günler, haftalar hatta aylar önce gerçekleşmiş olan bir problemle ilgili bir çözüm olabileceğine dair, uyarı mesajları ve geçmişte raporlanmış olan problemlerin listesini gösteren, açılır bir pencere ile karşılaşmaya devam edersiniz. Bu nedir?
'Problem Raporları ve Çözümleri' (Problems and Solutions) panelinde, bu konuyla ilgili daha fazla bilgi bulabilirsiniz.
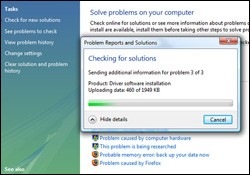
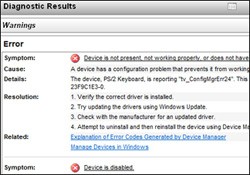
Bu panelin sol kısmında bulunan, 'Yeni Çözümleri Kontrol Et' (Check for new solutions) bağlantısına tıklayarak, manüel olarak Vista'nın Microsoft'a ulaşmasını ve sistemde oluşan problemler için, yeni çözümlerin olup olmadığını kontrol etmesini sağlayabilirsiniz.
Eğerpotansiyel bir çözüm yolu varsa, bu çözüm ekranınızdaki panelin üst yarı kısmında görüntülenecektir. Tabi ki bu çözümler her zaman, problemin ne olduğunu bilmek kadar yararlı çözümler olmayabilir. Sonuçta, eğer ekran kartınızla ilgili bir problem yaşıyorsanız, bu işlemleri uygulamak yerine, çoktan ekran kartınızın yeni sürücülerini araştırmaya başlamış olursunuz.
Tabii ki, eğer sisteminizde şu anda neler olduğunu ya da bir problem olup olmadığını görmek istiyorsanız, bu işlemleri uygulayabilirsiniz. Burada, basitçe 'Görev Yöneticisi'ni (Task Manager) çalıştırmaktan bahsetmiyoruz. Bunun yerine, 'Performans Bilgileri' (Performance Information) seçeneğine tıklayıp, daha sonra 'Araçlar' (Tools) seçeneğini seçip, açılan panelin sol kısmında bulunan 'Gelişmiş Araçlar' (Advanced Tools) bağlantısına girin. Şimdi ise, altta bulunan 'Sistem Sağlığı Raporu Oluştur' (Generate a system health report) bağlantısını seçin.
Bu işlemleri uyguladığınızda, şu anda sisteminizde neler olup bittiğini gösteren, bir tanılama raporu elde etmiş olursunuz.
Bu resimde görülen raporda, PS/2 klavye girişini hiç kullanmadığım için bana, sistemimin BIOS ayarlarına girerek bu portu kapatmam gerektiği söyleniyor. Bu raporun, ne kadar sağlıklı bir rapor olduğu konusunda pek emin değilim. Çünkü Photosmart C7100 isimli yazıcım mükemmel bir şekilde çalışıyor olmasına rağmen, bu rapor bana yazıcımın devre dışı bırakıldığını söylüyor. Yine de bu uygulama, göz atılmaya değer bir uygulama, hatta sorunların çözümünde yardımcı olabilecek bir araç olarak görünüyor.
'Denetim Masası'nı (Control Panel) araştırmak
Ben, karşılaşmış olduğum birkaç problemi çözmeye çalışırken, keşfettiğim birkaç tane ilgi çekici öğeyi göz önünde bulundurduğumda bile, Vista'nın 'Denetim Masası'nın (Control Panel) oldukça yararlı bir araç olduğu kanısına vardım. Bu araç hâlâ, bazı kullanılabilirlik problemlerini bünyesinde barındırıyor. Bu 'Denetim Masası'nı, içinde bir sürü özellik ve araçlar bulunan, karışık bir alet dolabına benzetebilirsiniz. Probleminizi çözebilecek olan doğru aleti bulmak, gerçekten oldukça zor olabiliyor. Windows'un 'Yardım' (Help) uygulaması da, görünüşte inanılmaz derecede karmaşık sanılan, fakat oldukça basit bir şekilde çözülebilecek olan bir problemi çözme konusunda, pek yardımcı olamıyor.
Bundan dolayı, PowerDVD programının müzik CD'leri ile ilgili olan tüm işlemleri, sadece kendinin uygulamak istemesi gibi, oldukça sinir bozucu bir problemle karşılaşırsanız, 'Denetim Masası'nı (Control Panel) biraz araştırmanızı öneririm. Büyük ihtimalle, probleminizin çözümünü 'Denetim Masası'nda (Control Panel) bulacaksınız.

