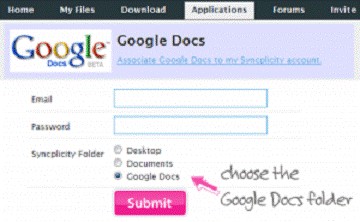Ofis uygulamalarının Web sürümleri yolda ancak, şu konunun altını çizmek lâzım; kullanıcıların bu Web uygulamalarından yararlanmak için yine Office uygulamalarının tam masaüstü sürümünü satın almaları gerek.
Neyse ki, Google, Zoho, ThinkFree ve diğer bazı Web tabanlı Office araçlarıyla Microsoft Office tekelinin alternatiflerini kullanabilirsiniz. Ve Microsoft'un tersine, bu çevrimiçi Office uygulamaları çevrimdışı çalışmanıza da olanak tanıyacak. Bu şu anlama geliyor, Microsoft'unuzun masaüstü Office sürümünü ve o ağır fiyat etiketini artık başka bir uygulamayla değiştirebileceksiniz. İşte, çevrimdışı modda çalışmak için bu popüler Web ofis araçlarını nasıl kurulacağını hemen aşağıda anlatıyoruz, okumaya devam edin...
ThinkFree Office (ziyaret et)
ThinkFree online, uzun yıllardır kullanıcılara Web uygulamalarından oluşan çevrimiçi/çevrimdışı ofis yazılımları sağlıyor. Web tabanlı Office hizmetleri ücretsiz ve 1 GB'lık belge saklama kapasitesine sahip. Belgelerle çevrimdışı olarak çalışmak için ThinkFree, ThinkFree Manager adlı, kendilerine ait, uygun ve güvenilir eş zamanlama aracına bel bağlıyor. ThinkFree Manager, basit olarak ThinkFree Online hesabınızda tüm değişiklikleri eş zamanlayan, bütün bir masaüstü Java ofis uygulamaları takımı ThinkFree Office ile birlikte çalışır. Bu anlamda, Adobe Air uygulaması gibi çalıştığı söylenebilir.
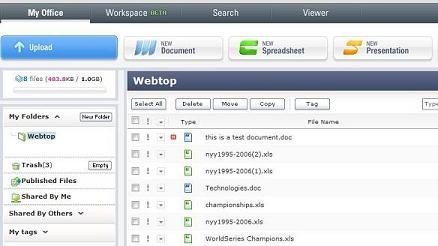
Eğer denemek isterseniz, bilgisayarınıza kurabileceğinizbirdenemesürümü bulunuyor. Edindiğimiz bilgilere göre, deneme sürümünün resmi bir dolma süresi yok bu yüzden bu uygulamanın şimdilik tamamıyla ücretsiz olduğunu söyleyebiliriz. Daha nitelikli ve ayrıntılı olan bir Premium paketi ise,kullanıcı başına yıllık 50 dolarlık bir fiyata sahip.
Zoho (ziyaret et)
Zoho'nun online uygulamaları, Web tabanlı araçlarla yaratılan belgelere çevrimdışı olarak erişme olanağı sunan ilk uygulamalardır. Ancak biraz da gariptir ki, GoogleGears kullanarak Google Docs'tan önce çıkmıştır. İlk önceleri sadece Zoho belgelerini çevrimdışı olarak görüntüleyebiliyordunuz fakat kısa bir süre sonra belgeleri çevrimdışı olarak düzenleme özelliğini de Zoho uygulamalarına eklediler. Zoho Write'ı çevrimdışı olarak kullanmaya başlamak için ekranın tepesindeki Go Offline (Çevrimdışı ol) moduna tıklamanız yeterli.

Bütünleşmeye onay verilmesi için bir GoogleGears izin isteği görüntülenecektir. İzin ver (Allow) seçeneğine tıklayın ve çevrimdışı olarak Zoho Write'ın keyfini sürmeye başlayın.
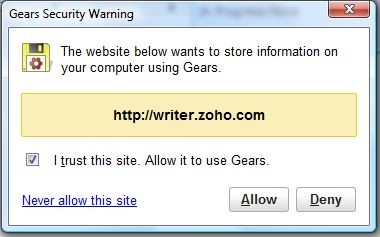
İşte size, Zoho Write'ın çevrimdışı moda çalışmasını anlatan bir video.
Google Docs (ziyaret et)
Google Docs, çevrimdışı çalışabilme becerisi gerekliliğini karşılamak ve Zoho'nun yaptığı gibi Google Gears ile bir bütün olarak hizmet vermek için geliştirilmiş uygulamalardan oluşuyor. Google Gears'ı etkin hale getirdiğinizde duruma bağlı olarak değişen Online/Offline (Çevrimiçi/Çevrimdışı) durum göstergesini göreceksiniz. Bunun için, Google Docs ekranının sağ üst köşesine bakın.
![]()
Google Docs ile çalışmak için izin vermek isteyip istemediğinizi soran Google Gears güvenlik ekranını göreceksiniz. "İzin ver"e (Allow) tıklayın ve anında çevrimdışı çalışmaya başlayın.
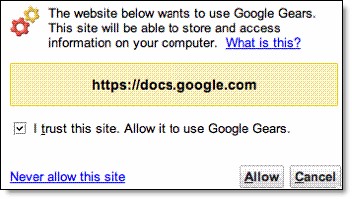
Google Docs ile çevrimdışı modda tam olarak neleri yapabileceğinizi bilmeniz önemli. Çevrimdışı olduğunuzda, belgeleri, çalışma sayfalarını ve sunumları görüntüleyebilir fakat sadece belgeleri düzenleyebilirsiniz. Aklınızda bulundurmanız gereken diğer bir negatif konu ise,çevrimdışıyken herhangi bir yeni belge, çalışma sayfası veya sunum yaratamayacak olmanız. Bu son negatifözellik, birçokofisin, Microsoft'un Office ile ilgili lisanslarını resmi olarak Google Docs ile değiştirmesini engelleyen bir özellik. Kullanıcılar, herhangi bir Office belgesini çevrimiçi ya da çevrimdışı olarak yaratabilmek ve düzenleyebilmek istiyorlar.
İşte size, Google Docs ile çevrimdışı olarak nasıl çalışacağınızı anlatan kısa bir video:
Google Docs'ten Herşeyi Dışa Aktarmak İçin İki Yöntem
Eğer Google Docs heveslisi bir kullanıcısıysanız ve bu hizmetlerden hiçbiri sizi memnun edemeyecek gibi duruyorsa, o zaman size çevrimiçi Google Docs hesabından tüm belgeleri, çalışma sayfalarını ve sunumları nasıl dışa aktaracağınızı (indireceğinizi) anlatma gereği duyuyoruz. Bunu yaparak, çevrimdışı olsanız bile, belgelerinizin kopyalarını elde etmiş olacaksınız. Açıkçası,çevrimdışıyken değiştirdiğiniz tüm belgeleri yüklemeniz (upload) gerekiyor fakat en azından bu belgelerin tamamına sahip olmuş olacaksınız. Hiçbir işinize yaramasa da dosyalarınızı yedeklemenin çok güzel bir yolu olarak bu seçeneği tercih edebilirsiniz.
Firefox Script Yöntemi
Eğer Google Docs kullanırken aynı zamanda da bir Firefox kullanan bir kullanıcısıysanız, her defasında bir tane indirmek yerine çoklu olarak Google Belgelerini indirmek için Google Docs Download script'ini ve Firefox Download Manager (Firefox İndirme Yöneticisi)'ı kullanabilirsiniz.
İşte yapmanız gerekenler:
1. Firefox 3.0'ı yükleyin.
2. Greasemokey'i bilgisayarınıza kurun.
3. GoogleDocs Download Script'ini de bilgisayarınıza yükleyin.
4. DownTHEMall: Firefox Download Manager (Firefox İndirme Yöneticisi)'ı kurun.
5.GoogleDocs'a gidinve dışa aktarmak istediğiniz belgeleri seçin (bir klasördeki/etiketteki tüm belgeleri seçmek için ekranın altındaki "Tümünü Seç" (Select All) seçeneğini tıklayın).
6. Yeni "Download Your Documents" (Belgelerinizi İndirin) menüsüne tıklayın ve belgeleriniz için kullanmak istediğiniz formatı seçin.
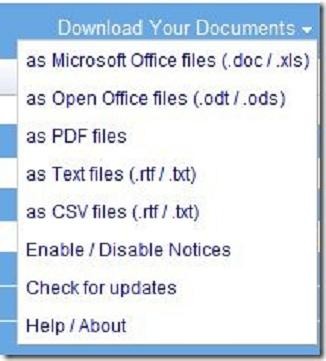
7. Seçimleriniz, böyle bir yeni sayfada gözükecektir:
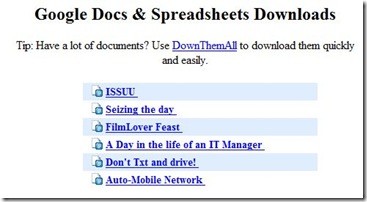
8. Sağ tıklayın ve DownloadThemAll (Hepsini İndir) seçeneğini seçin. Google Belgelerinizi indireceğiniz/aktaracağınız yerel klasörü, "Save Files" (Dosyaları Kaydet) bağlantısı ile seçtikten sonra "Başlat" (Start)'a tıklayarak indirme işlemini başlatın.
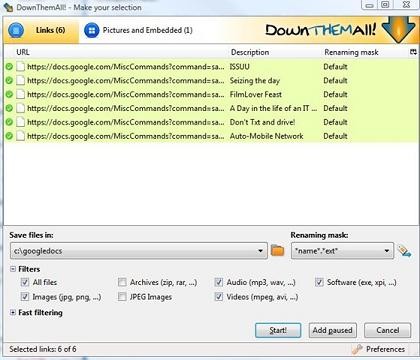
9. Hepsi bu kadar arkadaşlar. Tüm Google Belgelerini istediğiniz ya da çevrimdışı ihtiyacınız olduğu her zaman dışa aktarmanın/indirmenin bir yolunu ayarlamış bulunmaktasınız.
Ücretsiz Çevrimiçi Yedekleme Yöntemi
Syncplicity, beta sürümünü henüz noktalamış bir yedekleme hizmetidir ve tüm belgelerinizi Google Docs'ten indirme ve yerel bilgisayarınızda bu belgeleri eş zamanlama (senkronize etme) gibi eşsiz bir özellik sunar. Bunun anlamı, belgelerde ne zaman çevrimiçi birdeğişiklik yapacak olursanız, bilgisayarınızda kayıtlı duran kopyalar da eş zamanlı hale gelecek. Aynı şekilde bilgisayarınızdaki belgelerde yapacağınız değişiklikle de Google Docs'taki belgeleriniz eş zamanlı hale gelecek. İyi haber ise, bunu 2 GB'a kadar olan belgelerde ücretsiz olarak yapacak olmanız. 2 GB'dan daha fazla içeriğe sahipseniz Google tarafından size zaten Premium planları sunulacaktır.