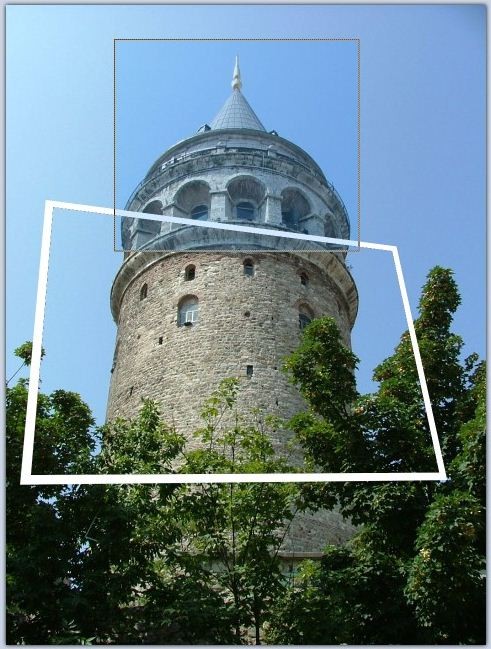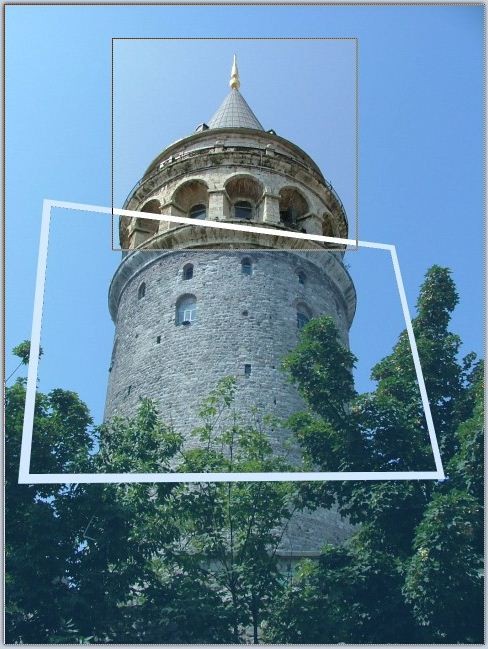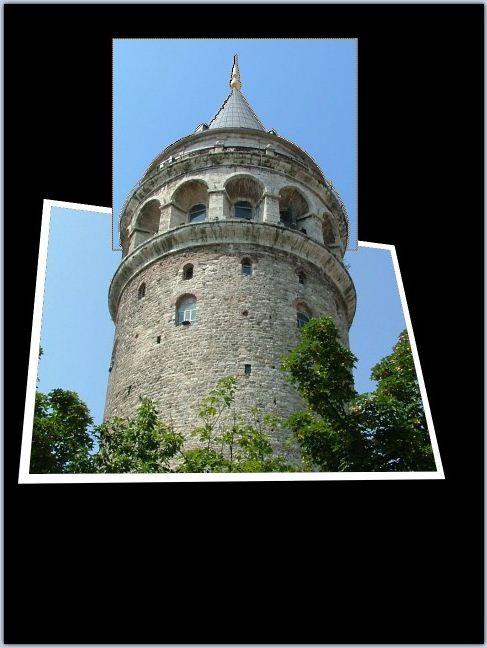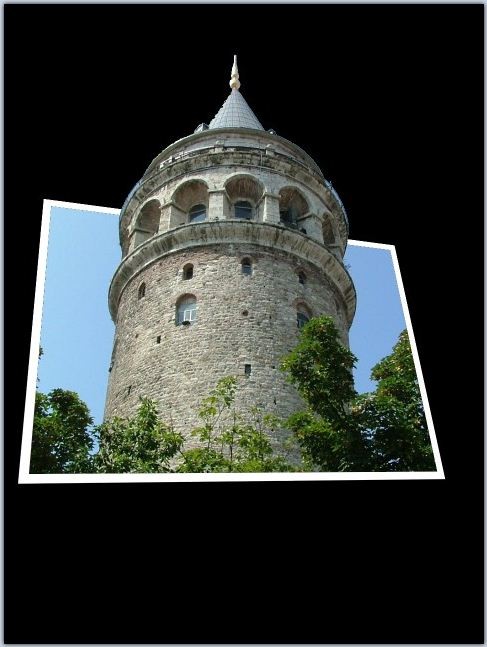Ücretsiz olarak dağıtılan bir resim ve fotoğraf düzenleme programı olan Paint.NET, yetenekleri ile ücretli akranlarını aratmıyor. Tabi ki kendisinden bir Photoshop olması beklenemez -beklenmemeli, ancak çoğu kişinin bilmediği, yapmak istediğiniz birçok şey için Photoshop ve muadillerine ihtiyacınızın olmadığı.
Bu basit eğitimde bir resmi kolayca nasıl 3 boyutlu gibi göstereceğinizi anlatacağız. Bu vesileyle Paint.NET'le tanışmanızı ve neler yapabileceği hakkında fikir sahibi olmanızı ümit ediyoruz.
Paint.NET programını buradan indirebilirsiniz.
Öncelikle uygun bir resim bulun.
Bu eğitimde öğreneceklerinizi istediğiniz resime uygulayabilirsiniz. Ancak öğrenmek amacıyla size arka planı rahat bir şekilde kaldırılabilir bir resim bulmanızı öneriyoruz. Biz eğitimde mavi gökyüzü rahatlıkla ayrıştırılabildiği için Bir Galata Kulesi resmi kullandık.

Katmanları hazırlayın.
Resmi açın ve sağda bulanan Layers bölümünde, önce Duplicate Layer seçeneği ile resmin kopyasının bulunduğu bir katman oluşturun. Bunun üstüne de Add New Layer seçeneği ile çerçeveyi oluşturacağımız boş bir katman oluşturun. Karışıklık olmaması yeni katmanların ismini değiştirmenizi öneririz.
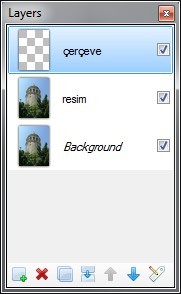
Çerçeveyi hazırlayın.
Araçların arasından Rectangle (Dikdörtgen) aracını seçin. Yukarıda araç seçeneklerinden Draw Filled Shape With Outline seçeneğini seçin ve Brush width değerini istediğiniz çerçeve kalınlığına göre ayarlayın. İstediğiniz çerçeve rengini seçtikten sonra (biz beyaz kullandık, çerçeve rengi ana renk olarak seçili olmalı) resmin çerçeveye almak istediğiniz kısmına taşmasını istediğiniz bölüm dışarıda kalacak şekilde bir dikdörtgen çizin.
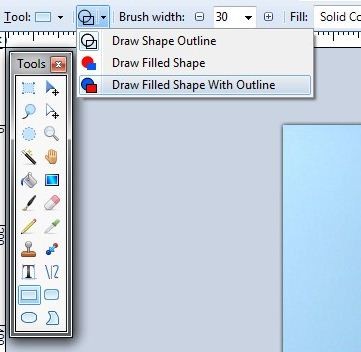
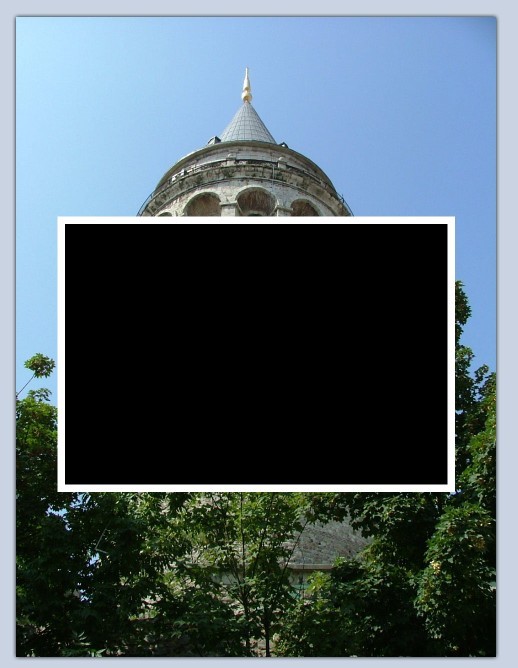
Çerçevenizi döndürün.
Çerçevenin olduğu katman seçiliyken, menüden Layers -> Rotate/Zoom özelliğini seçin. Burada sol üstteki topu istediğiniz gibi döndürerek çerçeveye derinlik kazandırın.
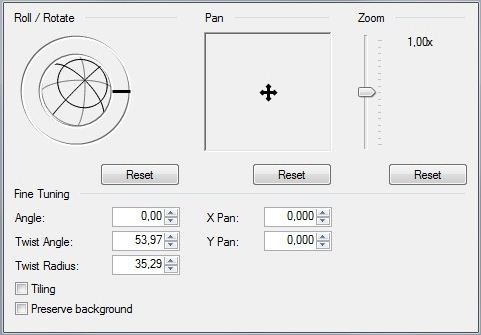
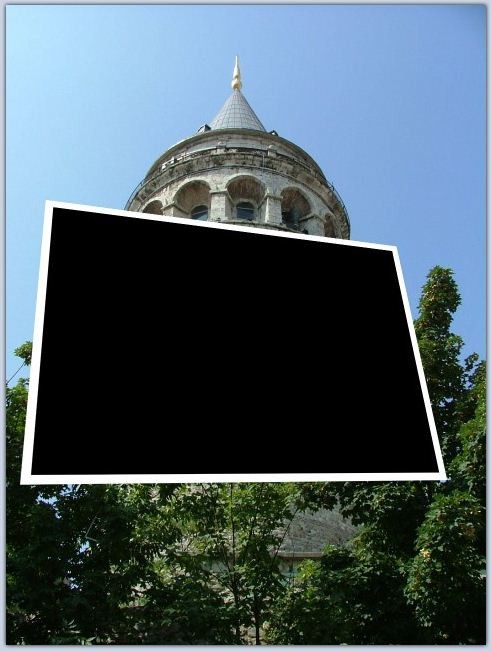
Zemin rengini değiştirin ve çerçevenin içini boşaltın.
Çerçevenin seçili olduğu katman seçiliyken Magic Wand aracı ile çerçevenin dışında kalan bir yere tıklayın. Bu sayede çerçeve dışında kalan bölgeyi seçmiş olacaksınız. Seçimi kaldırmadan Layers bölümünden zemin katmanına gelin ve uygulamak istediğiniz zemin rengini seçin. Bundan sonra tek yapmanız gereken BackSpace tuşuna basıp rengi uygulamak (daha önceden zemin katmanını kopyaladığımız için bu adımda yaptığınız işlemi göremeyeceksiniz. Kopyaladığınız katmanın yanın da bulunan tik işaretini kaldırırsanız (bu katmanı görünmez yapacaktır) zemin katmanını görebilirsiniz). Zemin rengini de belirledikten sonra seçimi Enter tuşuna basarak kaldırın ve çerçeve katmanına geri dönün. Tekrar Magic Wand aracını kullanarak bu sefer çerçevenin içindeki bölgeye tıklayın. Bu çerçevenin içinde kalan bölgeyi seçecektir. Delete tuşuna basın ve bu bölgeyi silin.
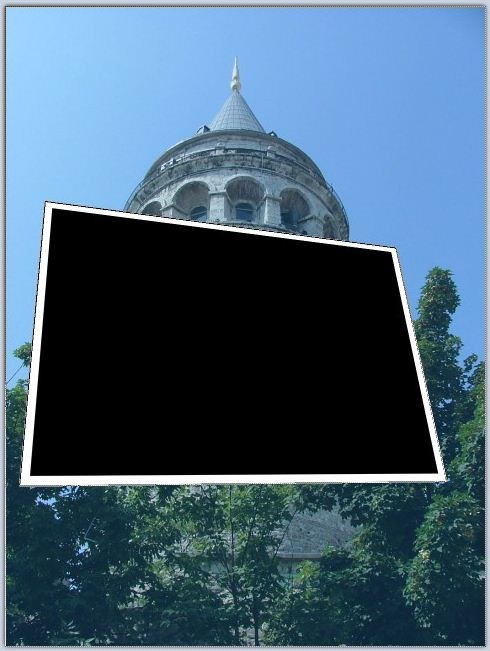
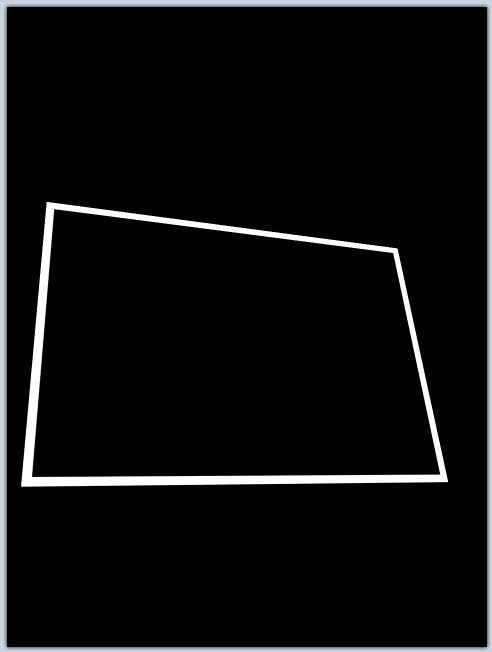
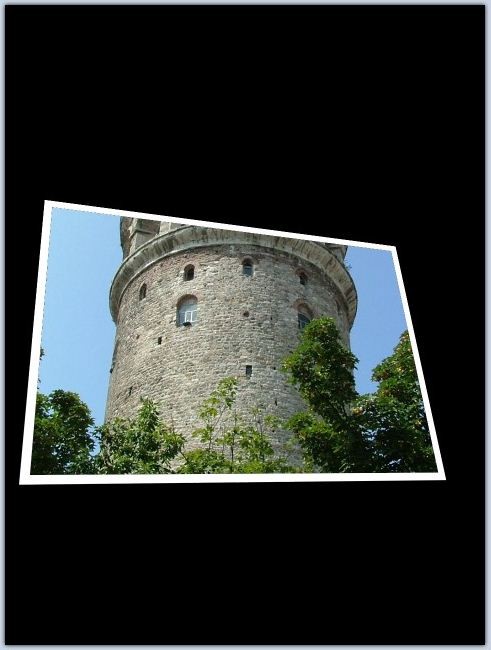
Çerçeveden dışarı taşmasını istediğiniz bölgeyi hazırlayın.
Eğitimin başında resimden kopyaladığınız katmanı seçin ve Rectangle Select aracıyle taşmasını istediğiniz bölgeyi kabaca seçin. Menüden Edit -> Invert Selection seçeneğine tıklayın ve Delete tuşuna basın. Bu seçiminizi taşmasını istediğiniz bölgenin tersine çevirecek ve bu bölgeyi silecektir. Layers bölümünden Move Layer Up seçeneği ile bu katmanı çerçeve katmanının üstüne çıkarın. Bir kez daha Magic Wand aracını seçin ve gökyüzünü seçin. Bu sefer arka planı tam olarak seçmek için yukarıda bulunan Tolerance değerini değiştirmeniz (bizim 29'a indirmemiz gerekti) ve seçimi birden fazla seferde (Ctrl tuşuna basılı tutarak yapabilirsiniz) gerekebilir. Arka planı tam olarak seçtiğinize emin olduktan sonra Delete tuşuna basarak silin.