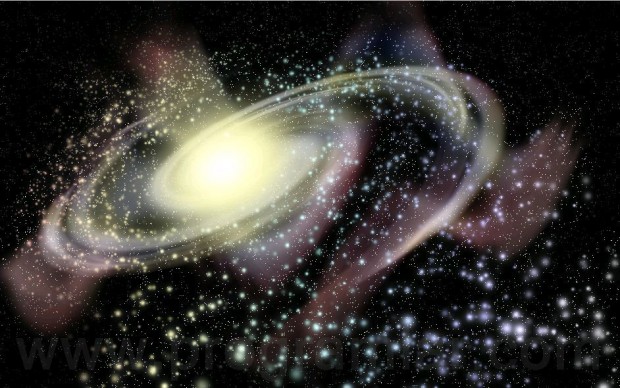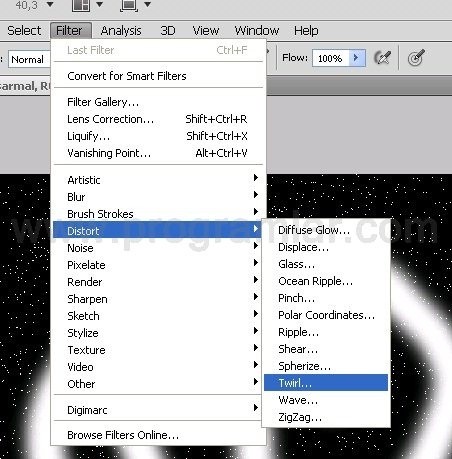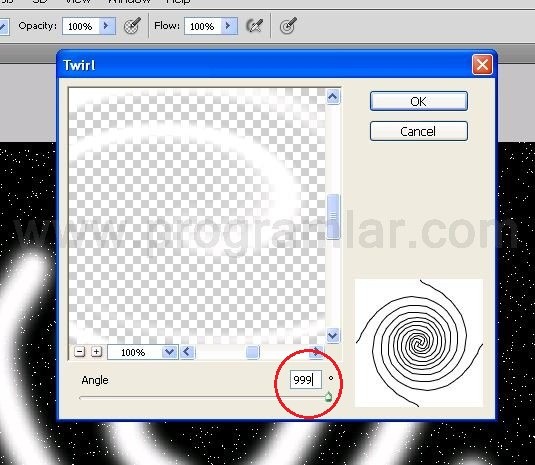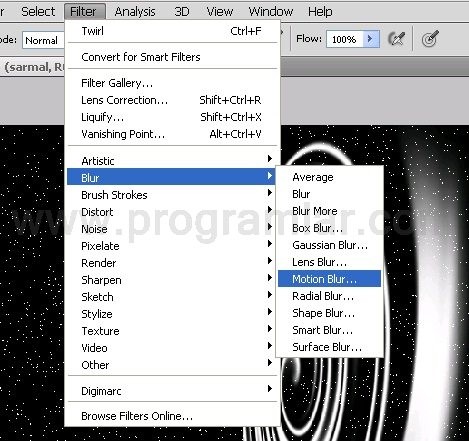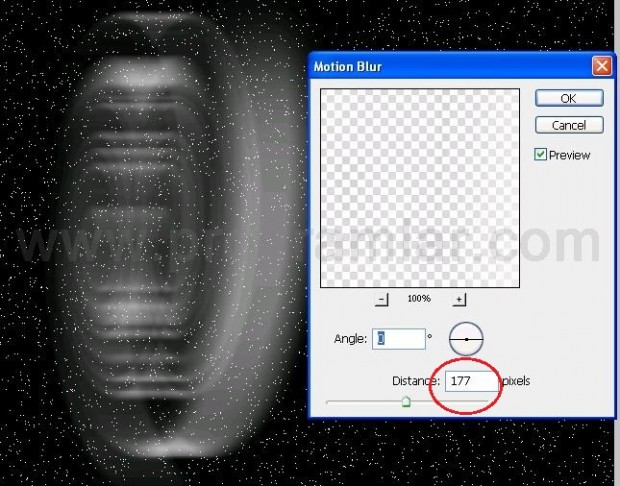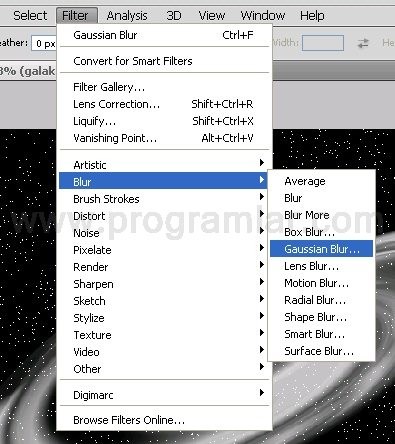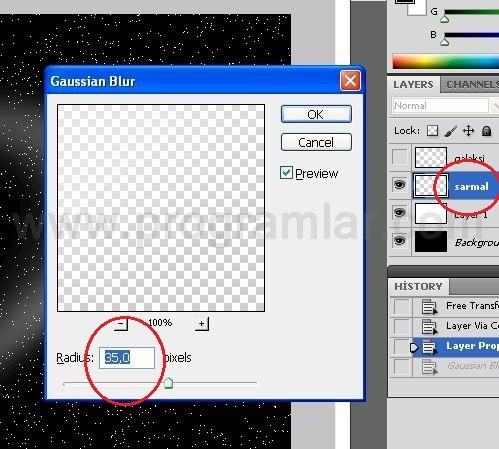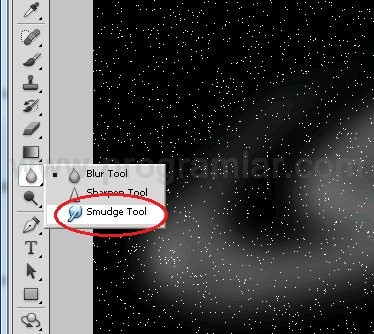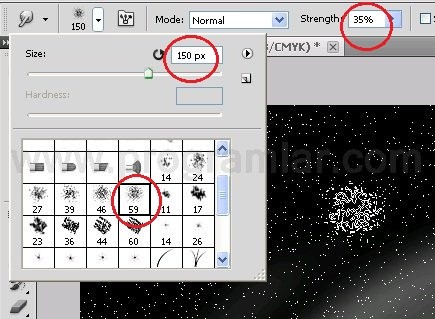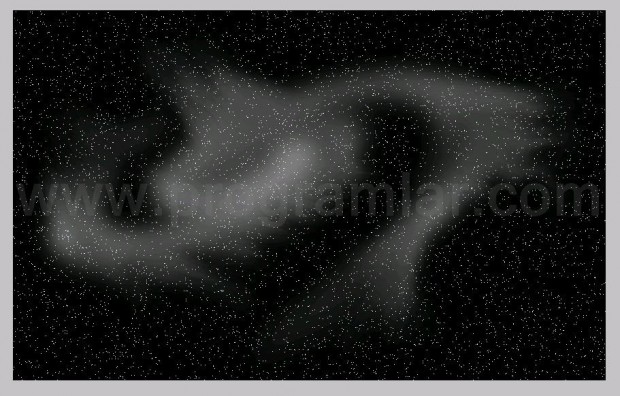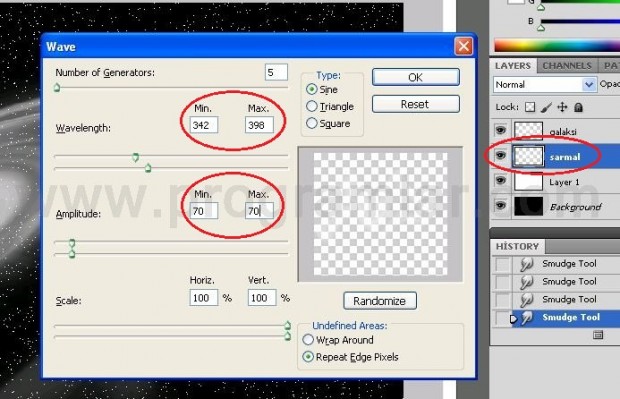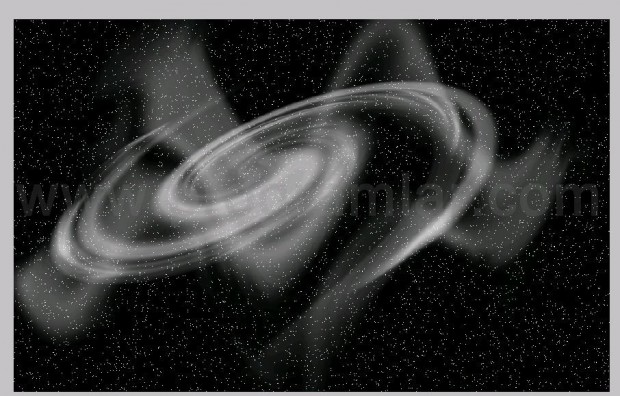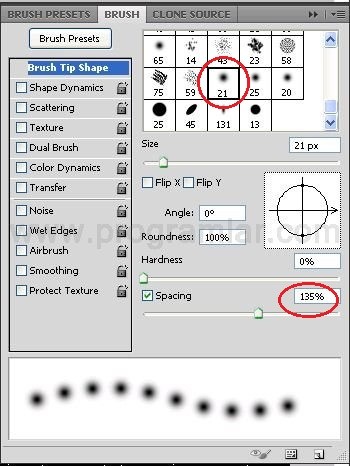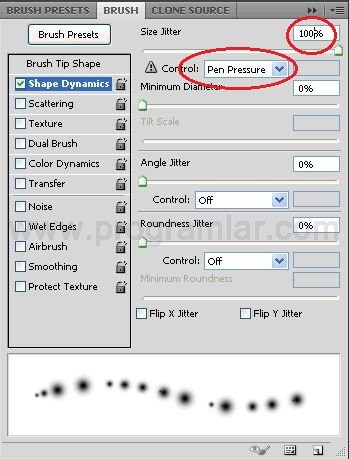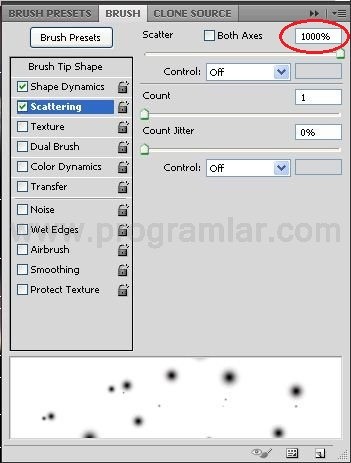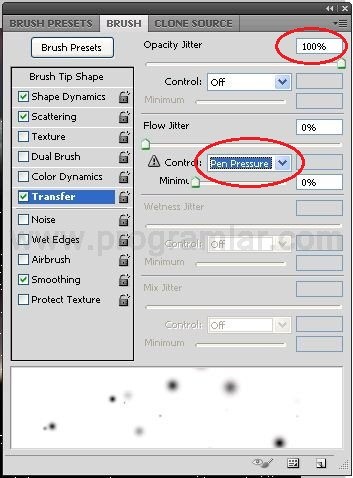Yıldızlar, gezegenler, galaksiler duvar kağıtlarında sıkça kullanılır. Özellikle bilimkurgu severlerin favorisi uzay temalı duvar kağıtlarıdır. Siz de bu Photoshop eğitimindeki adımları takip ederek parlak yıldızlarla dolu etkileyici bir galaksi resmi oluşturabilirsiniz. Sözü fazla uzatmadan ilk adıma geçelim. Çünkü eğitim oldukça uzun.
1. Yeni belge oluşturma
Görkemli bir uzay resmi için önce uzay boşluğuna ihtiyacınız var. Bunun için ilk olarak yaratacağınız resim için isteğiniz ölçülerde bir çalışma alanı oluşturun.
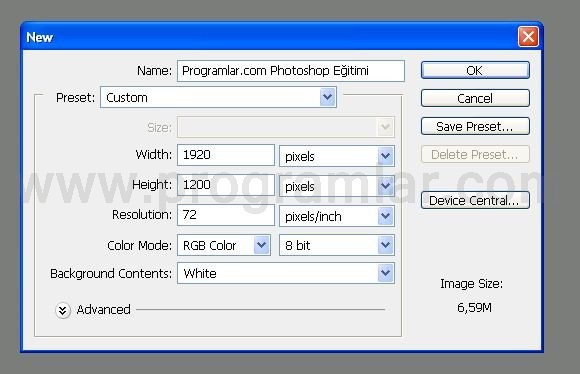
Bu alanı siyah renk ile doldurmak için öncelikle klavyeden Ctrl+a tuş kambinasyonu ile kanvasın tamamını seçin ve üzerine sağ tıklayın ve Fill'i seçin. Ardından Contents menüsünden Color'ı seçin ve rengi #000000 olarak ayarlayın. Tabii foreground ya da background renginiz siyah ise direkt olarak bunlardan birini de seçebilirsiniz.
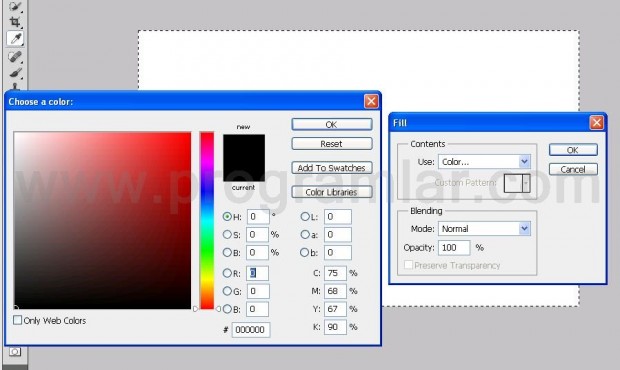
2. Yeni layer oluşturma ve boyama
Yeni bir katman oluşturun (CTRL+Shift+N). Bu katmanı ise beyaza boyayın ve siyah arkaplanın üzerinde olmasına dikkat edin.
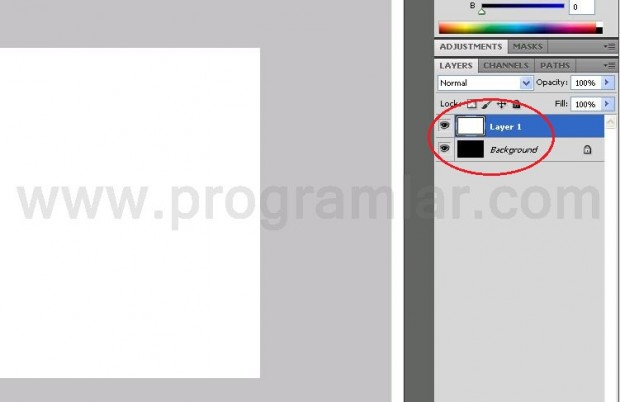
Beyaz katmanın "Layer Blendig Mode"unu Dissolve olarak belirleyin ve Layer Opacity miktarını %1 olarak ayarlayın. Böylece uzay boşluğuna benzer bir fon elde etmiş olacaksınız.
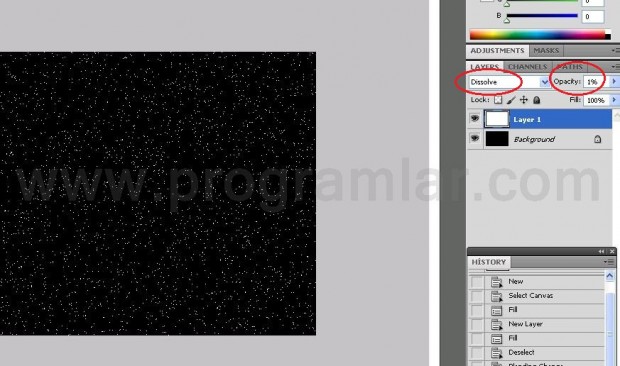
3. Sarmal çizimi
Yeni bir katman (CTRL+Shift+N) oluşturun ve bir isim verin (Bu eğitimde Sarmal adı kullanılmıştır.). Oluşturduğunuz bu katmanı da en üstte taşıyın. Photoshop'un Brush Tool'unu (B) alın ve yumuşak kenarlı bir uç seçin ve büyüklüğünü, galaksinizin sarmallarının kalınlığının ne kadar olmasını istiyorsanız ona göre ayarlayın. Bu Photoshop eğitiminde 125px kullanılmıştır.
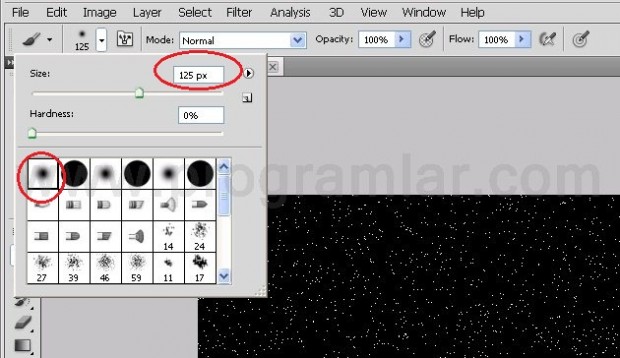
Beyaz rengi (#ffffff) seçtikten sonra aşağıdaki resimde olduğu gibi galaksiyi oluşturacak ana hatları çizin.
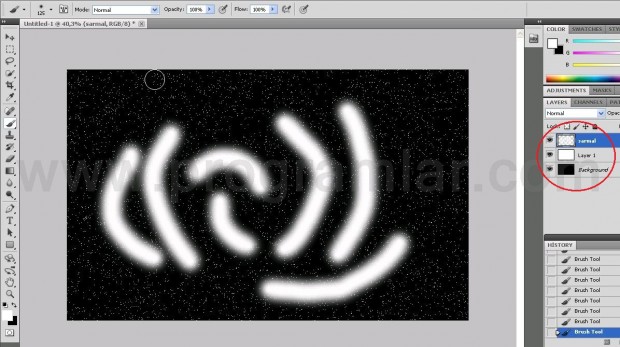
4. Twirl komutu
Photoshop'un Filter menüsüne gelin ve Distort > Twirl komutunu uygulayın. Açı değeri 999 olacak.
|
|
|
5. Perspective aracı ile derinlik verme
Edit > Transform > Perspective aracı ile sarmalı yatırıp derinlik verin.
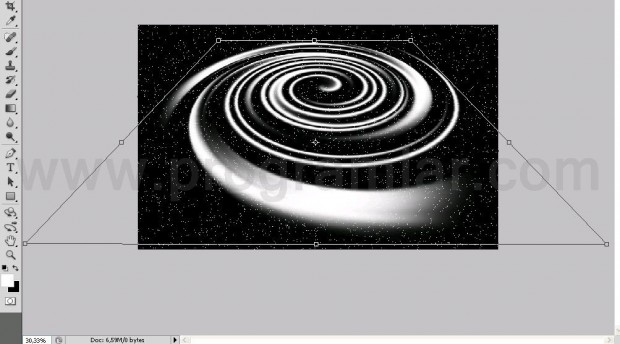
6. Scale aracı
Ardından Edit > Transform > Scale ile daha yatay bir görünüm elde edin. Bunu sarmalı daraltarak gerçekleştirebilirsiniz.
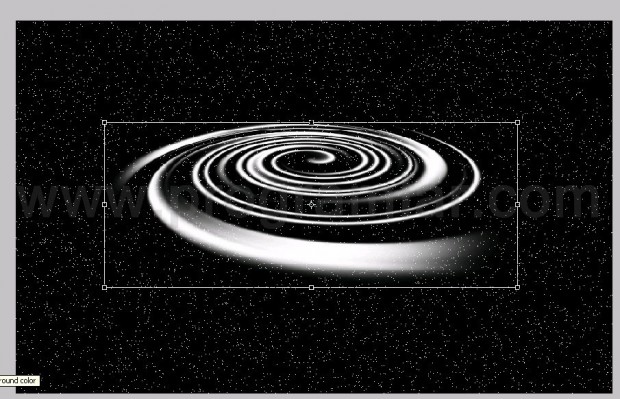
7. Rotate aracı ile döndürme
Edit > Transform > Rotate aracı ile sarmalı dik konuma getirin. Eğer resmin içine oturmazsa Edit > Transform > Scale boyunu kısaltabilirsiniz.
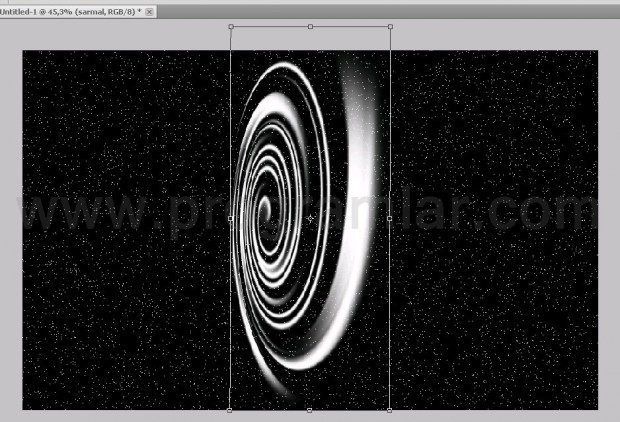
8. Blur efekti
Bu adımda sarmala blur efekti uygulanacak. Photoshop'ta bu işlemi gerçekleştirmek için Filter menüsünde Blur > Motion Blur seçip uzaklık değerini 177 olarak ayarlayın.
|
|
|
9. Twirl aracı
Gene Twirl filtresi uygulayın ama bu sefer açıyı -415 olarak ayarlayın.
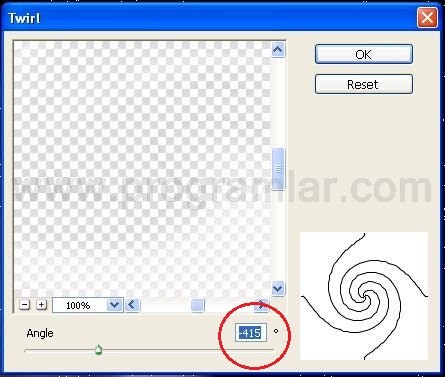
10. Perspective aracı ile derinlik kazandırma
Yeniden Perspective aracı (Edit > Transform > Perspective) ile sarmala derinlik verin.
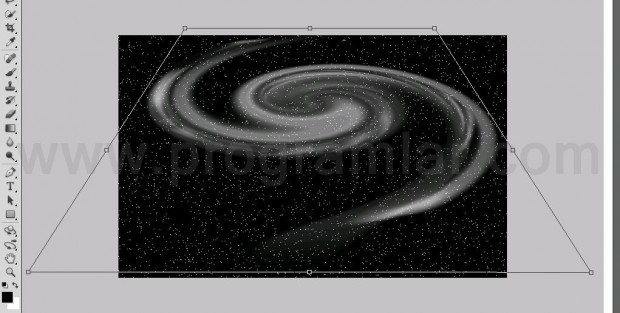
11. Scale aracı ile boyutlandırma
Ardından Scale aracı ile sarmalı istediğiniz büyüklüğe getirin.

12. Rotate aracı ile döndürme
İsterseniz Rotate aracı ile biraz döndürebilirsiniz.
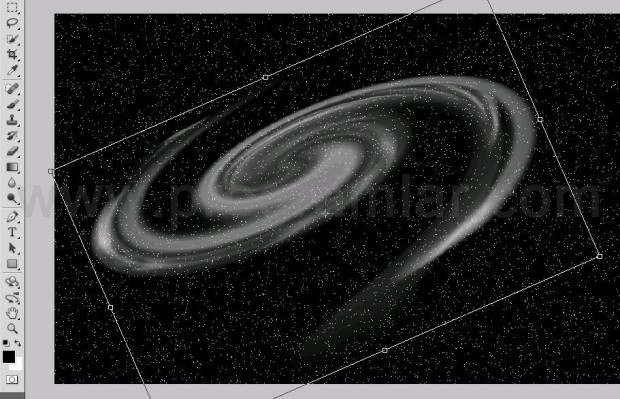
13. Gaussian Blur efekti ve Smudge Tool
Şimdi Ctrl+J tuş kombinasyonu ile sarmal katmanının bir kopyasını oluşturun ve bu yeni katmana galaksi adını verin.
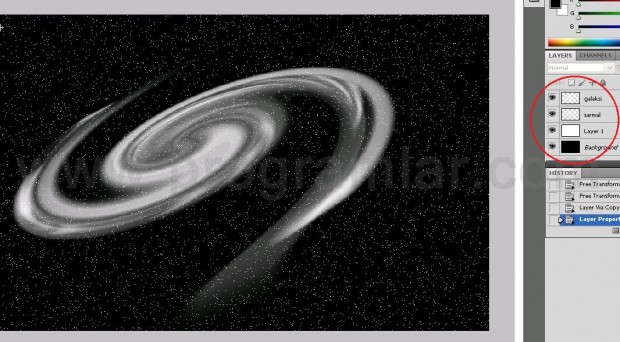
Galaksilerde toz bulutları da bulunur. Öncelikle göz simgesine tıklayarak Galaksi katmanını geçici olarak kapatın. Ardından galaksi katmanına Gaussian Blur efektini uygulayın.
|
|
|
Photoshop'un Smudge aracını alın (Strengt: %33) ve Spatter 59 fırçasını seçin. Büyüklüğü 150 olarak ayarlayın ve sarmalı kenarlardan dağıtmaya başlayın. Ancak sarmal görünümünün toptan kaybolmaması için bazı yerlerde büyüklüğü azaltarak çalışabilirsiniz. Smudge aracıyla işiniz bittiğinde Galaksi katmanını, yanındaki göz ikonuna tıklayarak yeniden görünür yapın.
|
|
|
|
|
|
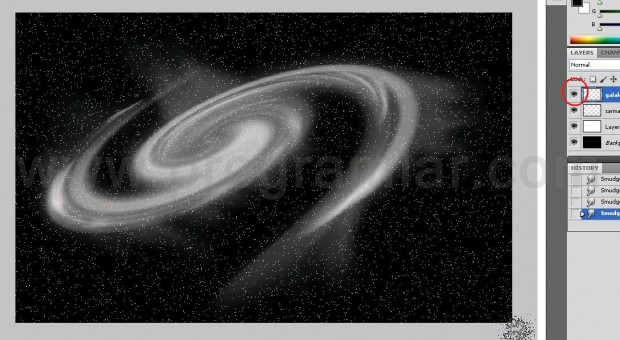
14. Wave filtresi
Sarmal katmanında Filter > Distort > Wave menüsünü açın ve değerleri aşağıdaki resme göre ayarlayın.
|
|
|
15. Layer birleştirme
Sarmal ve Galaksi katmanlarını beraber seçip (Klavyeden CTRL'ye basılı tutarken iki katmana da tıklayın.) CTRL+ E kısayolu ile iki katmanı birleştirin. Şimdi geriye siyah, beyaz ve galaksi katmanları kaldı.
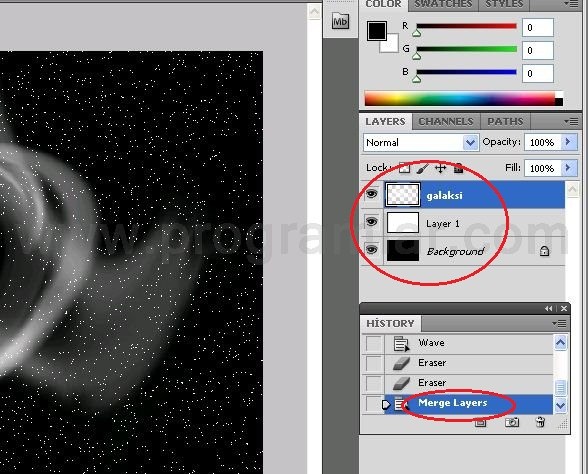
16. Galaksinin renklendirilmesi
Şimdi galaksiyi güzelleştirmek için biraz renk verebilirsiniz. Yeni bir katman oluşturun (CTRL+Shift +N) ve Blending Mode'u "Color" olarak ayarlayın.
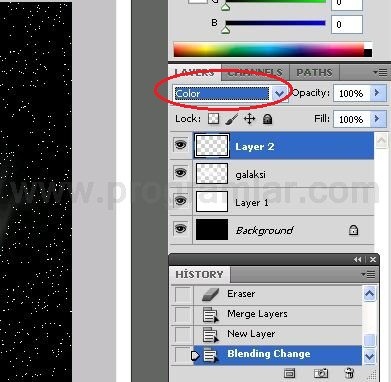
Yumuşak kenarlı bir fırça seçin ve Opacity'yi %10 büyüklüğü 300 piksel, rengi de #5a78cc olarak ayarlayıp galaksinizi zevkinize göre boyayın.
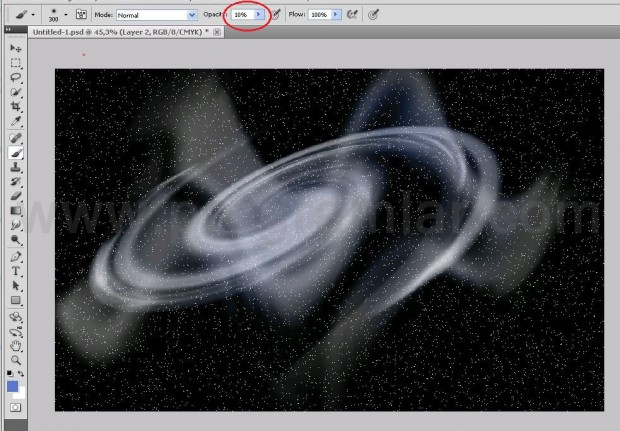
Aynı işlemi kırmızı (#ff0000) ve sarı (#fff000) renkleriyle de gerçekleştirin.
17. Galaksi merkezini parlaklaştırma
Galaksinin merkezini parlak yapmak için yeni bir katman oluşturun (CTRL+Shift+N) ve yumuşak bir fırça seçip Opacity %100, genişlik 500 ve renk #ffffb7 olacak şekilde ayarlayın. Ardından fırça ile galaksinin merkezine tıklayarak istediğiniz oranda parlaklaştırın.
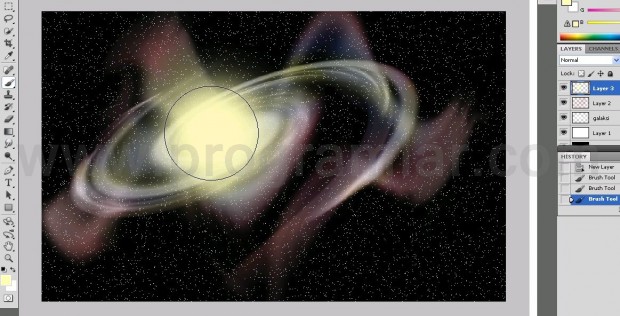
Fırçanın büyüklüğünü 300 yapın ve rengini biraz da açıp (#ffffff) tekrar galaksinin merkezine tıklayın.

Photoshop'un Scale aracını kullanarak parlaklığın şeklini galaksinin biçimine göre ayarlayın ve Rotate aracı ile açısını galaksinin açısıyla uyumlu hale getirin.
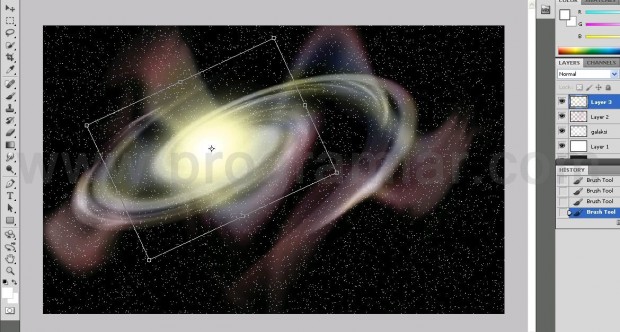
18. Yıldızların oluşturulması
Galaksiyi yıldızlarla zenginleştirmek için ilk olarak yeni bir katman oluşturun ve bu katmana yıldızlar adını verin. Ardından yumuşak kenarlı bir fırça seçip opacity 100 rengi de beyaz (#ffffff) olarak ayarlayın. Brush panelini açıp ayarları aşağıdaki resimlere göre yapın.
Not: Eski Photoshop sürümlerinde Transfer bölümü bulunmuyor. Bunun yerine ilgili ayarı Other Dynamics seçeneğinde yapabilirsiniz.
|
|
|
|
|
|
Ayarlamaları yaptıktan sonra fırça ile galaksiye yıldızlar serpiştirin. Farenin sol tuşuna basılı tutup imleci gezdirirseniz yıldızların imlecin geçtiği yerlerde karışık bir şekilde dağıldığını görebilirsiniz.
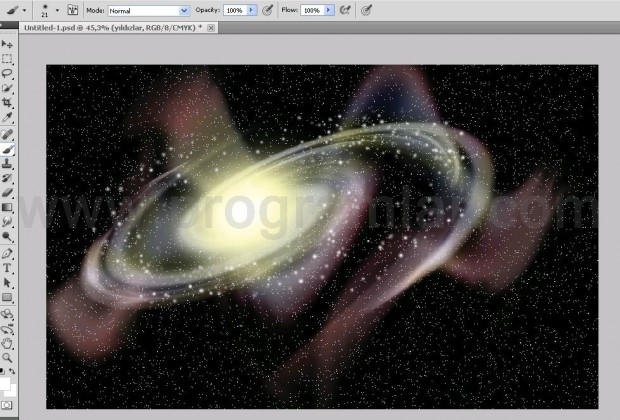
Daha gerçekçi bir görünüm için fırçanın büyüklüğü ile oynamanızda fayda var. Yakın yıldızları büyük uzak yıldızları da küçük yaparsanız resme derinlik kazandırabilirsiniz.
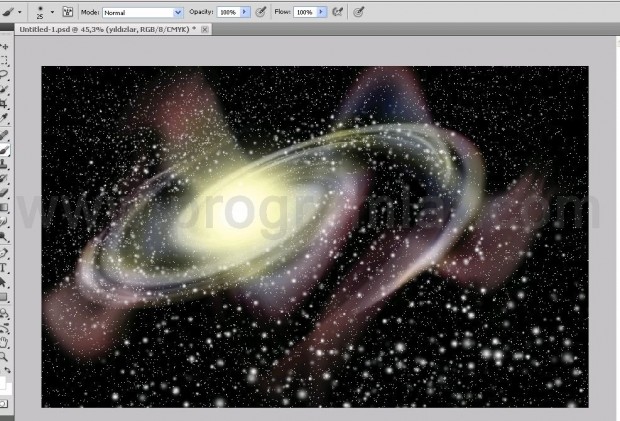
19. Gaussian Blur efekti
Yıldızlara dolgunluk kazandırmak için yıldızlar katmanı seçiliyken Ctrl+J kısayolu ile katmanın kopyasını oluşturun. Yıldızlar katmanına da Gaussian Blur efektini (Filter > Blur > Gaussian Blur) uygulayın.
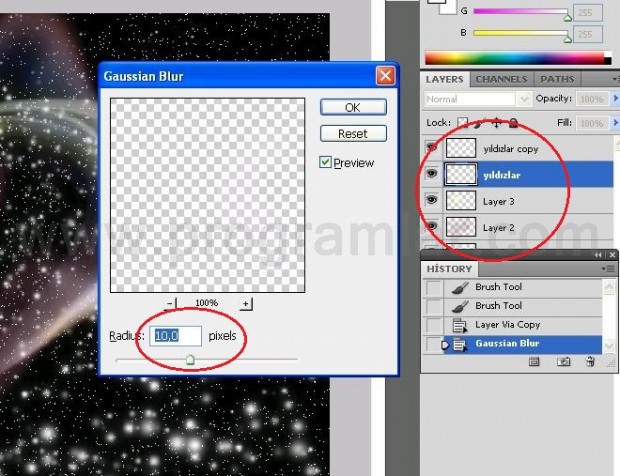
20. Gradient aracı ile renklendirme
Yıldızları renklendirmek Gradient aracını seçin ve Gradient editörünü açıp aşağıdaki değerleri girin.
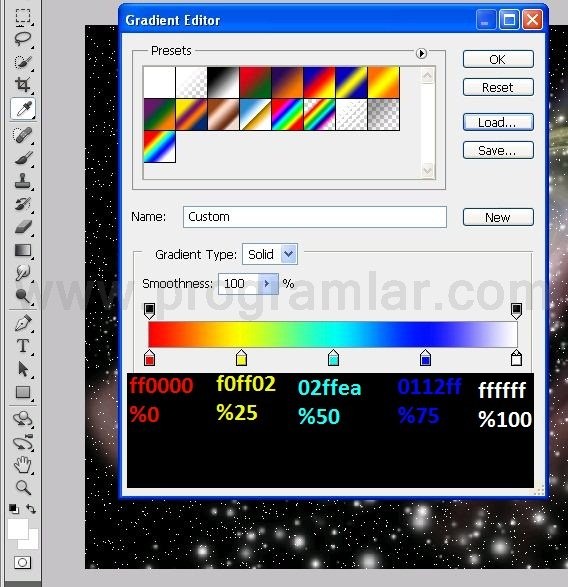
"Yıldızlar copy" katmanına gidin ve yıldızları seçin. Katmandaki yıldızlar seçili iken yeni bir katman yaratın (CTRL+Shift+N) ve resmin en soluna tıklayıp en sağa doğru düz bir çizgi çekerek Gradient'i uygulayın ve katmanın katmanın Blending ayarını Soft Light olarak değiştirin.
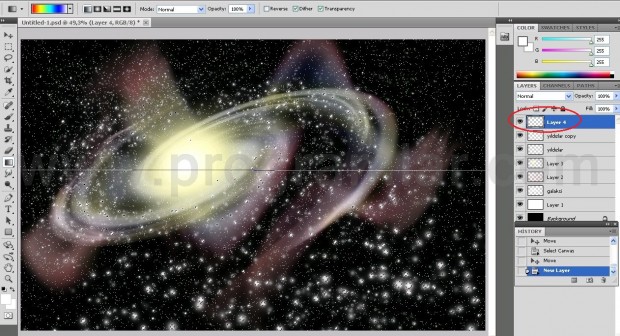
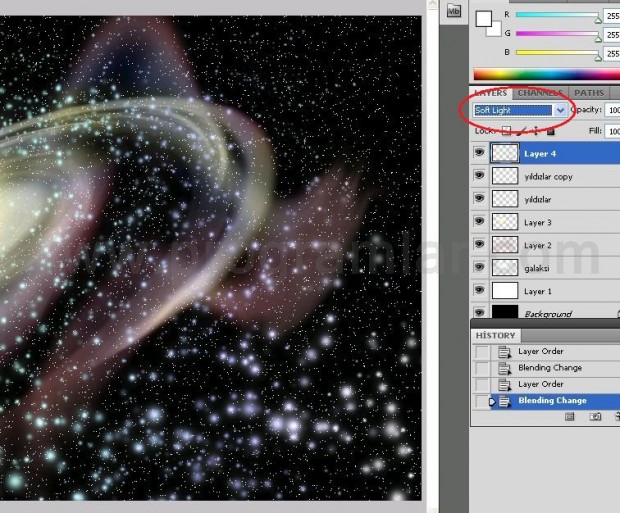
Son olarak yeni bir katman oluşturup yumuşak kenarlı bir Brush seçip rengi siyah 'opacity'yi %30 olarak ayarlayın. Ardından resmin dış kenarlarını yani galaksinizden uzak bölgeleri zevkinize göre karartın. Böylece karanlık uzayın içinde parlak galaksiniz daha belirgin olacaktır.
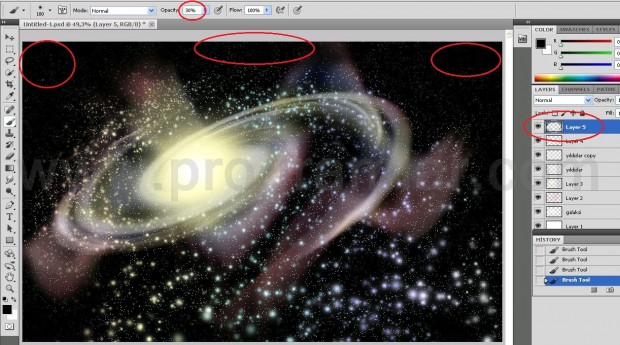
Böylece Photoshop'ta parlak bir galaksi yaratmayı anlattığımız eğitimimizin sonuna geldik. Eğitimdeki kimi adımlar diğerlerine göre daha fazla uğraştırabilir ama sabırla kurcalayarak zevkinize uygun bir görsellik elde edebilir ve aşağıdaki galaksiden daha güzellerini yapabilirsiniz. Kendi evreninizi yaratırken takıldığınız noktaları yorum kısmına yazarak sorabilirsiniz.