Fotoğraf albümlerinizi, ders notlarınızı vb. kaliteli bir slayt gösterisine dönüştürmek isterseniz ücretsiz slayt programı Bolide Slideshow Creator programından faydalanabilirsiniz. Slideshow Creator'ın kullanımı oldukça pratik ve Türkçe dil desteğinin olması da cabası... Programı kullanarak bir kaç dakika içinde müzikli slayt gösterileri hazırlayabilirsiniz. Eğitim videosunu izlemeden önce programı aşağıdaki bağlantıdan indirebilirsiniz:
Bolide Slideshow Creator indir
Slayt Gösterisi Hazırlama (Resimli Anlatım)
Kurulum
Slayt gösterisini hazırlayacağımız Bolide Slideshow Creator programı indirdikten sonra kurulum dosyasını çift tıklayarak açın ve karşınıza gelen pencerede "Next" tuşuna tıklayın.
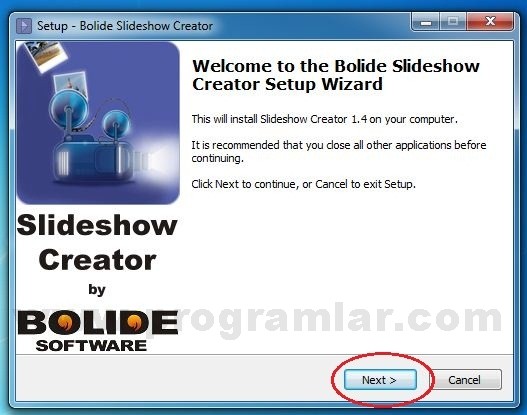
Sonraki pencerede "I accept the agreement" seçeneğini tercih edip tekrar "Next"e tıklayın.
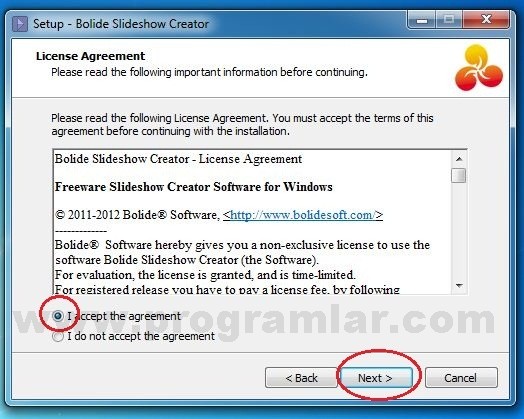
Bu adımda isterseniz slayt programının kurulacağı yeri belirleyebilirsiniz. Bunun için "Browse" tuşuna basıp kurulacak yeri seçmeniz gerekiyor. Herhangi bir değişiklik yapmayacaksanız "Next" tuşuna basmanız yeterli.
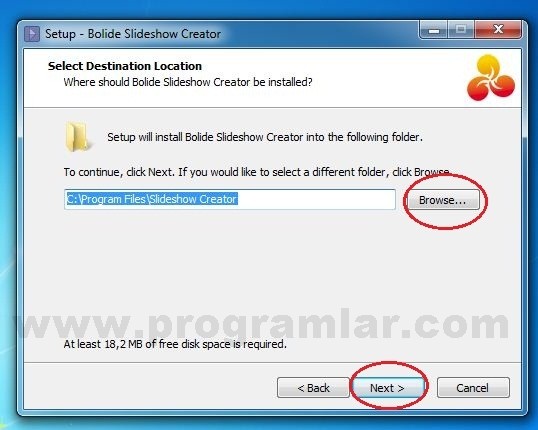
Sonraki adımda programın kısayolları için bir başlangıç klasörü oluşturuyor; "Next" diyerek devam edebilirsiniz.
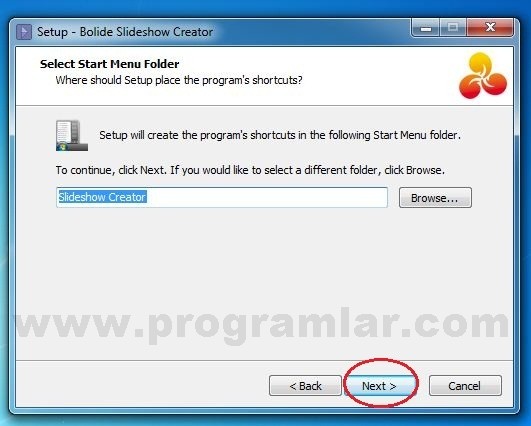
Bu adımda programın masaüstüne (Create a desktop icon) ve hızlı başlat menüsüne (Create a Quick Launch icon) kısayol yerleştirip yerleştirmeyeceğini belirleyebilirsiniz. Herhangi bir değişiklik yapmazsanız masaüstüne kısayol yerleştirilecektir. Seçiminizi yaptıktan sonra "Next" tuşu ile devam edebilirsiniz.
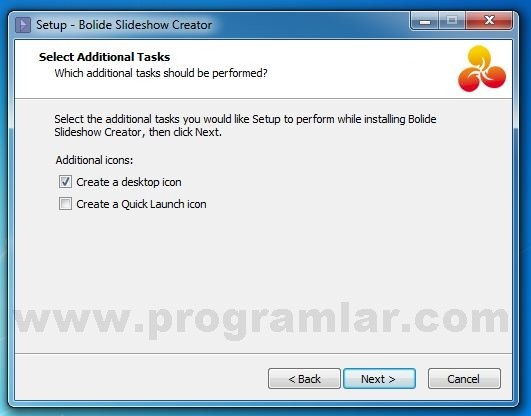
Install tuşuna tıklayarak kurlumu başlatın. Kurulum tamamlandıktan sonra açılan pencerede "Finish" butonuna tıkladığınızda kurulum bitecek ve program açılacaktır.
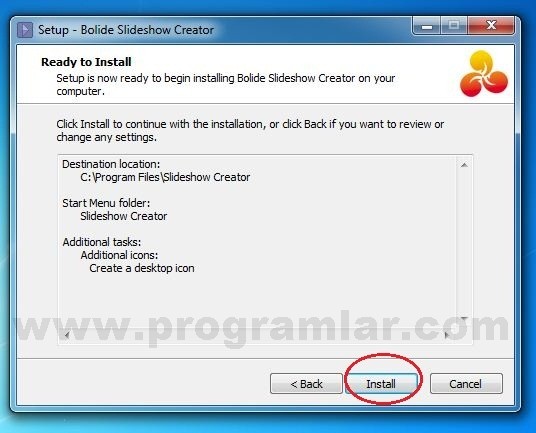
Resim Ekleme
Önce slayt gösterisinde kullanmak istediğiniz resimleri seçin. Bunun için sol üst köşedeki klasör simgesine tıklayın ve eklemek istediğiniz resimleri seçip "Aç" tuşuna tıklayın.
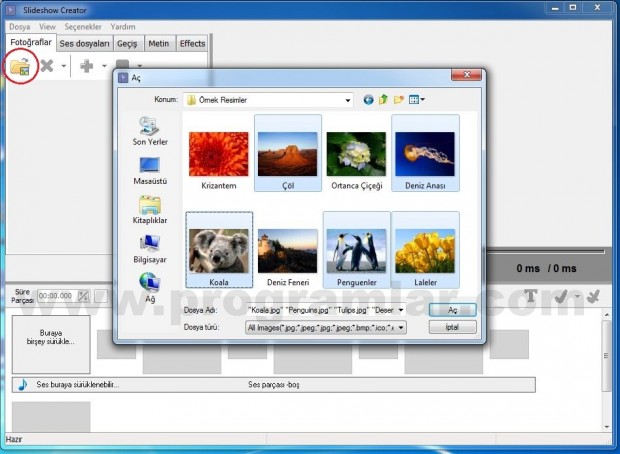
Daha sonra sol panelde gözüken resimleri tutup aşağıdaki panellere tutup sürükleyin. Bu şekilde slayt gösterisine resim ekleyip sıralamalarını belirlemiş oluyorsunuz. Slayt gösterisinde gözükmesini istediğiniz ilk resmi en sola yerleştirip diğer resimleri de yerlerini ayarlayın. Resimlerin ekranda gözükme süresini ister toplu olarak isterseniz de her resim için ayrı ayrı yapabilirsiniz. Süresini belirlemek istediğiniz resmin üstüne tıklayın ve "Süre parçası" yazan kısımdan süreyi ayarlayıp hemen yanındaki küçük yeşil tik işaretine tıklayıp onaylayın.
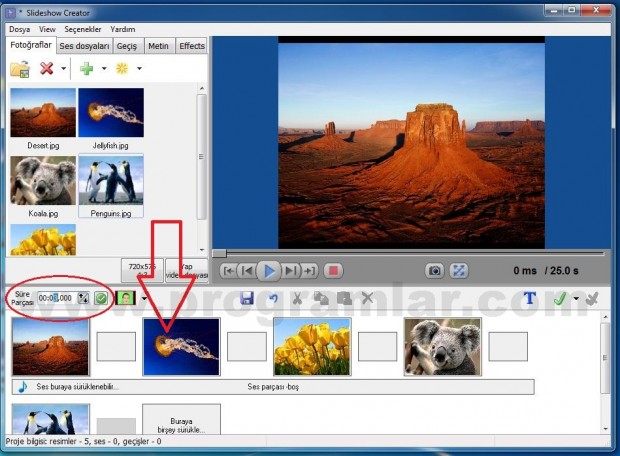
Resimlerin ekran kalma süresini toplu olarak değiştirme için sağ taraftaki büyük tik işaretinin yanındaki oka tıklayın ve açılan menüden "Tüm.işaretli" seçeneğine tıklayın. Tüm resimlere tik atıldığını göreceksiniz. Gene "Süre parçası" kısmından süreyi ayarlayabilirsiniz.
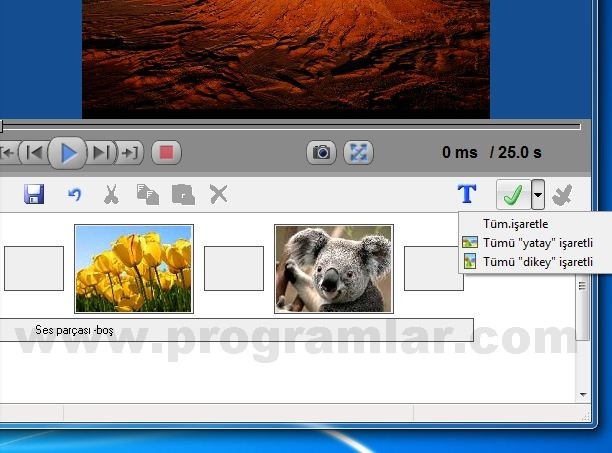
Geçiş Efekti Ekleme
Slayt gösterisini zenginleştirmek için fotoğraflar arasında çeşitli geçiş efektleri yerleştirebilirsiniz. Üst bölümde "Geçiş" sekmesine gelin. Listedeki efektlerin üzerine tıkladığınızda sağ taraftaki pencerede efektin nasıl bir şey olduğunu görebilirsiniz. Resimleri yerleştirmede olduğu gibi efektin adına basılı tutup sürükleyin ve istediğiniz iki resmin arasına bırakın. Gene resimlerde olduğu gibi geçiş efektlerinin de süresini ayarlayabilirsiniz.
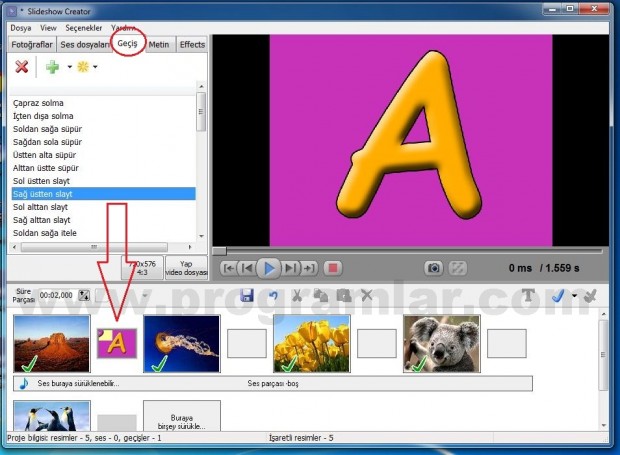
Müzik Ekleme
Slayt gösterinize kolayca ses ve müzik dosyaları da ekleyebilirsiniz. Üst bölümden "Ses dosyaları" sekmesine gelin ve üzerinde nota işareti olan klasöre tıklayıp kullanmak istediğiniz ses dosyasını seçin ve "Aç" düğmesine tıklayın.
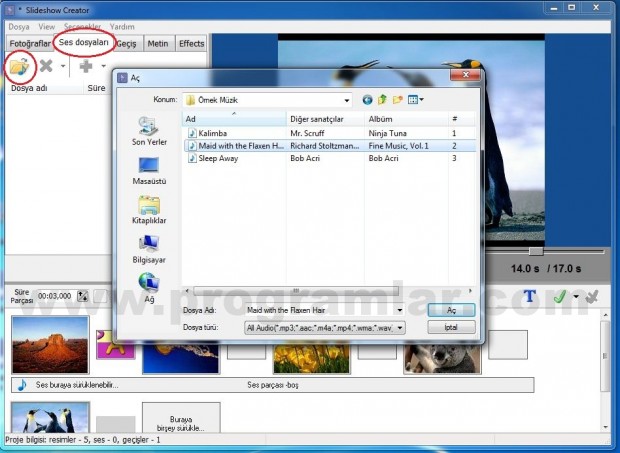
Ardından "Dosya Adı" başlığı altına gelen müzik dosyasını tutup alt bölümde "Ses parçası buraya sürüklenebilir..." yazan çubuğa sürükleyip bırakabilirsiniz.
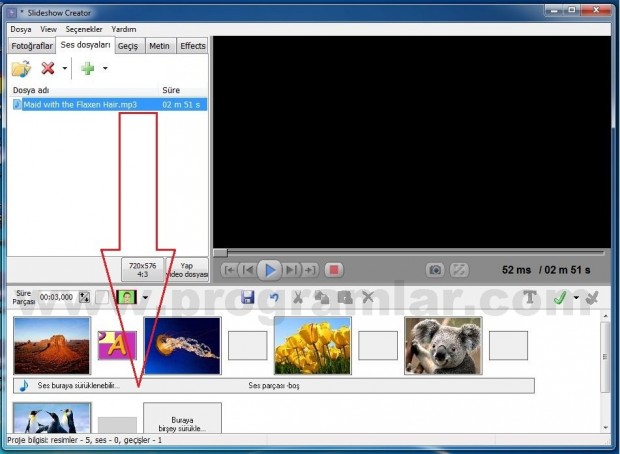
Metin Ekleme
Slayt gösterinizdeki resimlere metin eklemek isterseniz önce üst taraftan metin sekmesine gelin. Ardından metin yazmak istediğiniz resmi seçin (Tüm resimlere metin eklemek istiyorsanız resim ekleme adımının da anlatılan tümünü seçme işlevini kullanabilirsiniz.). Resmi veya resimleri seçtikten sonra mavi renkteki "T" simgesine tıklayın. Sağ bölümde resmin üzerine bir yazı alanı geldiğini göreceksiniz. Bu alanı tutup resmin istediğiniz yerine getirebilirsiniz ve kenarlarından çekerek büyüklüğünü değiştirebilirsiniz. İstediğiniz metni girip, fontu ve rengi ayarladıktan sonra "Ok" tuşuna tıklayarak yazıyı ekleyebilirsiniz. Yazıyı kaldırmak için resim üzerindeki kutuya tıklayıp klavyeden "del" tuşuna basmanız yeterli.
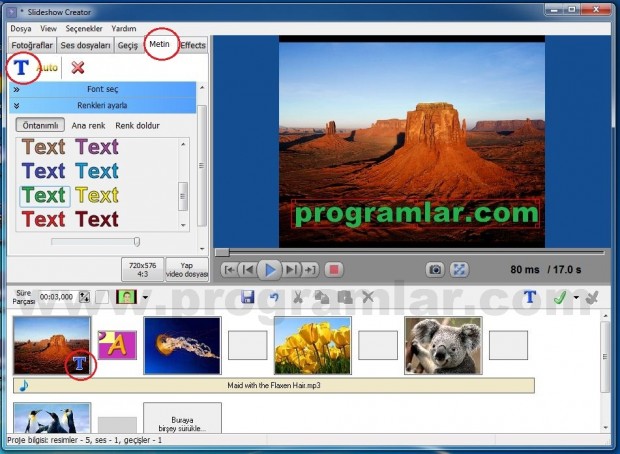
Yakınlaştırma Efekti Ekleme
Üst bölümdeki Effects başlığında Pan ve Zoom efekti bulunuyor. Bu efekti kullanarak görüntünün slayt gösterisindeki resimlerin belli yerlerine yakınlaşmasını, resmin belli yerlerinde gezinmesini sağlayabilirsiniz.
"Create"e tıkladığınızda sol taraftaki pencerede biri yeşil diğeri iki kırmızı iki çerçeve olduğunu göreceksiniz. Yeşil çerçeve, yakınlaştırma efektinin başlangıcında, kırmızı çerçeve ise efektin sonunda ekranda resmin neresinin , ne kadar gözüktüğünü gösteriyor. İki çerçevenin de yerini ve büyüklüklerini değiştirebilirsiniz. Ayrıca "Common Time" kısmından efektin süresini ve altındaki ayar çubuğu ile de efektin hızını belirleyebilirsiniz.
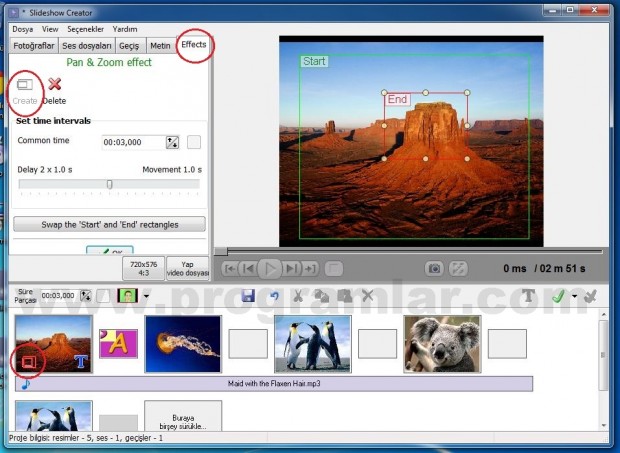
Bolide Slideshow Creator programı ile slayt gösterisi hazırlamak hakkında sormak istediklerinizi bizimle paylaşabilirsiniz.

