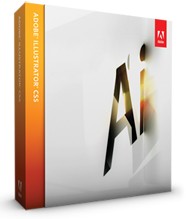
Bu eğitimde Adobe Illustrator'e bir başlangıç yapacağız ve genel işlevlerini göreceğiz. Başlamadan önce eğer bilgisayarınızda Adobe Illustrator programı yoksa alttaki bağlantıdan 30 günlük deneme sürümünü indirebilirsiniz:
Yeni belge oluşturmak için üst menüden File > New seçeneğini ya da Ctrl+N kısayolunu kullanabiliriz.

"Name" bölümünde dökümanımıza bir isim veriyoruz. "Number of Artboards" seçeneğinde dökümanımızda kaç tane çalışma sayfası olmasını istiyorsak ona göre değer belirliyoruz. "Size" seçeneğinde ise sayfanın boyutunu ayarlayabiliriz. Bunun için programın kendi içindeki sayfa boyutlarını kullanabilir veya "Width" (genişlik) ve "Height" (yükseklik) değerlerini belirleyip kendimize özel bir sayfa yapabiliriz. Bunu yaparken de pixel, cm, mm gibi değerlerden hangisini kullanmak istersek "Units" bölümünden belirleyebiliyoruz. "Bleed" ile kenar boşluklarını ayarlayıp, sayfamızın düzenini sağlayabiliriz.
Illustrator Çalışma Alanı
Aşağıdaki resimde Adobe Illustrator programının CS5 sürümünden alınmış çalışma ekranını ve menüleri görebiliriz. Bu ekranda görülen Araçlar ve Ayarlar Çubuğu en çok kullanılan bölümlerdir. Araçlar çubuğundaki araçları kullanarak çizim yaparken, ayarlar çubuğundan aracın özelliklerini de belirleyebiliriz. Çalışma esnasında isteğe bağlı olarak ekranda bulunan her şeyi kaldırmak mümkün bunun için "TAB" tuşuna basmak yeterlidir.
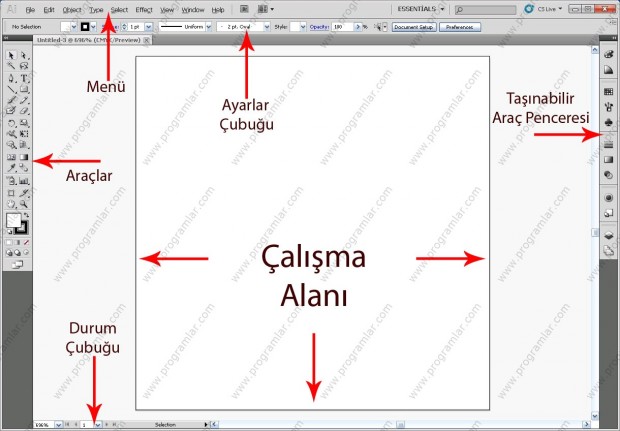
Araçlar
Araçlar kutusu en çok kullanılan araçların bulunduğu yerdir. Alttaki resimde bu kutudaki araçların isimlerini görebiliriz. İsteğe bağlı olarak bu araç kutusunu tek sütuna da çevirebiliriz. Bunu yapmak için araçlar kutusunun en üstündeki ikili oka tıklamak yeterlidir.
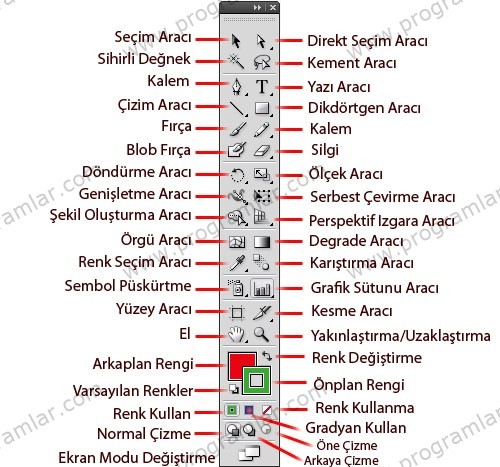
Taşınabilir Araç Penceresi
Bu pencerede renk ayarlarımızı yapabiliriz ya da renk örnekleri bölümünden hazır renkleri kullanabiliriz. Fırça ve sembollere de buradan ulaşabiliriz. En önemlisi ise çalışma yaparken kullandığımız katmanlar da bu pencerenin alt kısmında bulunmaktadır. Bu pencereyi istediğimiz yere de taşıyabiliriz. Eğer ki pencereyi kullanmak istemezsek yukarıda bulunan kapatma işaretiyle kapatabiliriz.

Dosya Kaydetme
Son olarak kaydetme işlemi için örnek olarak Yazı Aracı'nı ile bir yazı yazalım.
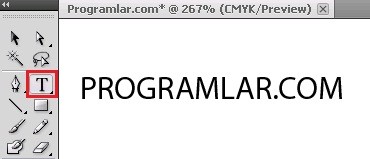
Yazma işlemimizi yaptıktan sonra kaydetmek için üst menüden File > Save seçenğini ya da Ctrl+S kısayolunu kullanıyoruz. Kayıt yaparken dosyaya isim veriyoruz ve OK butonuna tıklıyoruz
Adobe Illustrator'e Başlangıç eğitimiyle programdaki döküman açma, araçlar ve kaydetme gibi temel işlevleri gördük. Programda biraz uğraştan sonra siz de istediğiniz gibi zengin vektörel çizimler yapabilirsiniz.

