Bu Photoshop eğitimimizde resimlere nasıl ışık efekti ekleyebiliriz onu öğreneceğiz. Öncelikle bu efekti kullanabilmek için seçtiğiniz fotoğrafta bir ışık kaynağı olmalı. Eğitimde bu ışık kaynağından yayılan ışınları artırarak hoş bir görünüm elde edecek şekilde basit bir efekt uygulayacağız. Eğitime geçneden önce Photoshop programının son sürümünü aşağıdaki bağlantıdan indirebilirsiniz:
1. Resmin Photoshop'ta açılması
İlk olarak düzenlemek istediğiniz resmi menüden File > Open bölmünü kullanarak veya resmi programa sürükleyip bırakarak Photoshop ile açın.

2. Layer çoğaltma
Photoshop'ta açtığınız resim "Background" olarak "Layers" bölümünde belirecektir. Burada CTRL + J kısayolunu kullanarak ya da katmana sağ tıklayıp "Duplicate Layer"ı seçerek arkaplanın kopyasını oluşturun. Bu katmanı ışıklandırmalar için kullanacağız isterseniz bu katmana isim verebilirsiniz. Bu eğitimde katmana "ışıklar" adı verilmiştir.
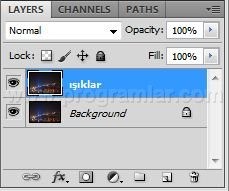
3. Layer Level ayarları
Daha sonra oluşturduğunuz katmanda Photoshop'un CTRL + L kısayolunu kullanarak ya da İmage > Adjustments > Levels seçeneğini tıklayın. Karşınıza gelen pencerede yapacağınız ayarlamalar aşağıdaki gibi olmalı.
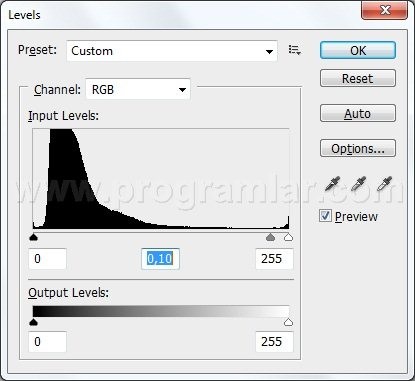
4. Brush Tool kullanımı
Ayarlamaları yaptıktan sonra resimdeki çeşitli yerlerin kaybolduğunu göreceksiniz. Devamında yapmanız gereken şey; siyah rengi seçip "Brush Tool"u kullanarak ışık kaynakları haricinde kalan yerleri temizlemek.
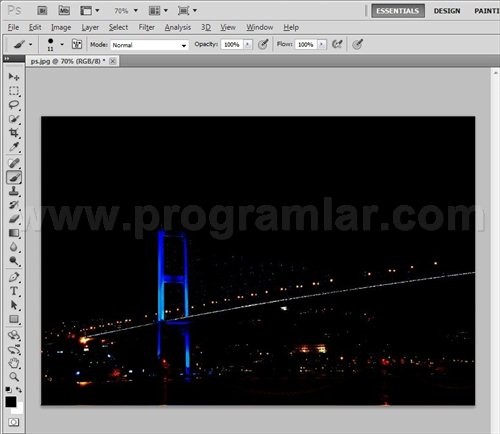 |
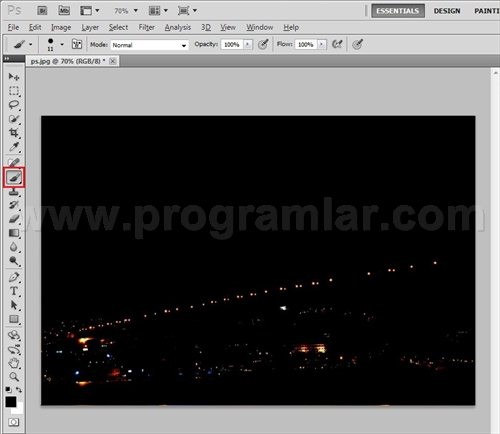 |
5. Layer Blending ayarı
Temizleme işlemi bittikten sonra "ışıklar" katmanımızın yeniden bir kopyasını oluşturun ve oluşan kopyada "Blending" ayarını "Screen" olarak değiştirin.
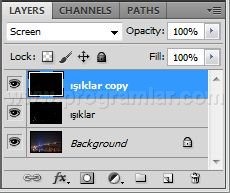
6. Motion Blur filtresi
Blending ayarını yaptıktan sonra Photoshop'un üst menüsüden Filter > Blur > Motion Blur seçeneğine tıklayın. Karşınıza gelen pencerede ayarlamalar aşağıdaki gibi olmalı.
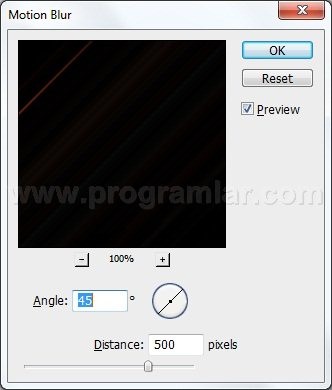
7. Efektin tekrar edilmesi
Blur ayarlarını yapıp uyguladıktan sonra blur efektini bir kez daha uygulayın. Bunun için CTRL + F kısayolu kullanabilirsiniz. İkinci kez Blur uyguladıktan sonra CTRL + SHIFT + L kısayolu ile veya image > Auto Tone seçeneğini kullanarak efekti daha da pekiştirin.
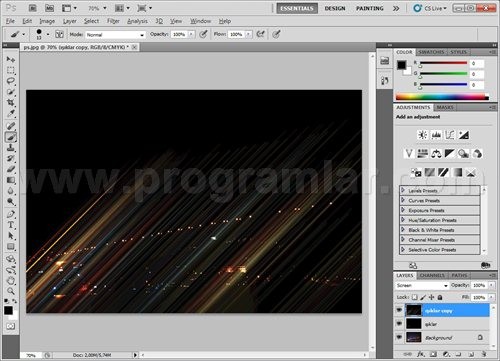
8. Efektlerin diğer katmana uygulanması
"ışıklarcopy" katmanına uyguladığımız bu efektleri şimdi ilk oluşturduğumuz ışıklar katmanına yapacaksınız. Fakat burada uygulanacak Motion Blur açısı -45 yapılmalı. Yani efekt sıralaması şu şekilde olmalı:
- Işıklar katmanının "Blending" ayarını "Screen" yapın.
- Sonra yeniden Filter > Blur > Motion Blur ayarlarına gidip açıyı -45 yapıp uygulayın.
- Blur efektini ikinci kez uygulayıp CTRL + SHIFT + L kısayolu ile veya image > Auto Tone seçeneğini kullanarak efekti pekiştirin.
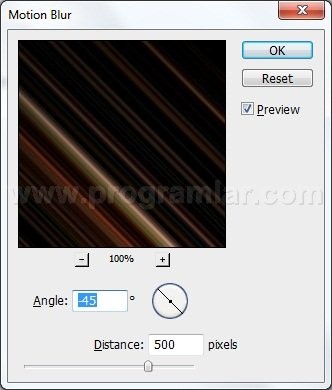
9. Katmanların birleştirilmesi
"Işıklar" katmanımıza da aynı efektleri bu şekilde uyguladıktan sonra "ışıklar" katmanının kopyasına (ışıklarcopy) tıklayıp Photoshop'un CTRL + E kısayolunu kullanıp ya da katmana sağ tıklayıp "Merge Down" seçeneği ile ışık efektimizin bulunduğu katmanları birleştirin.
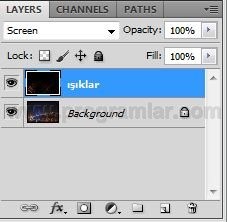
10. Level ayarları
Katmanları birleştirdikten sonra CTRL + L kısayolu ile ya da Image > Adjustments > Levels seçeneğine tıklayın. Karşınıza gelen pencrede Levels ayarını aşağıdaki resme göre yapın ve işlemi bitirin.
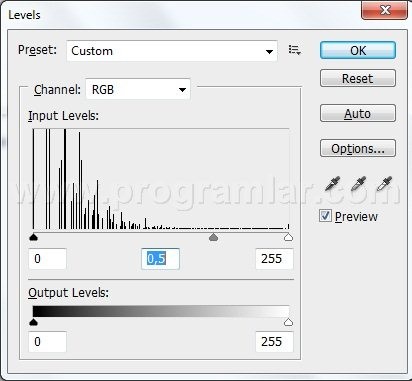
Eğer ışık efektini daha da kuvvetlendirmek isterseniz son durumdaki ışık katmanınızı kopyalamanız yeterli olacaktır.
 |
 |

