Microsoft'un en yeni işletim sistemi Windows Vista'da, varsayılan klasör ayarları maalesef her zaman tutarlı bir şekilde çalışmıyor ve oldukça kısa bir zaman geçtikten sonra, klasörlerinizi sürekli tekrar taşımak ve tekrar doğru boyutlarına gelecek şekilde ayarlamak, oldukça sinir bozucu bir hal almaya başlıyor. Brian Scott isimli bir kullanıcı, Windows Vista içindeki tüm klasörler için, varsayılan klasör ayarlarını belirlemenize olanak sağlayan ve "Registry" ayarları ile oynayarak uygulanan, ilginç bir yöntem bulmuş. Bu yöntemi uygularken, "Windows Registry"de (Kayıt Defteri) bulunan iki tane anahtarı silmeniz ve üçüncü bir anahtar üzerinde de değişiklikler yapmanız gerekiyor. Fakat sonuç olarak, yaptığınız her şeye fazlasıyla değiyor.
"Windows Registry" üzerinde uygulayacağınız bu değişikliklere başlamadan önce, "Registry" dosyasının bir yedeğini almanız oldukça yararlı olabilir. Windows, klasör bilgileri ile ilgili değişiklikleri, iki farklı Kayıt Defteri anahtarına kaydeder. Şu anda zaten, saklanmakta olan varsayılan klasör ayarları bilgilerini sıfırlamak için yapılacak olan değişiklerden önce, bu Kayıt Defteri anahtarlarının silinmesi gerekir. Bu sayede, üstünde değişiklik yapılacak olan Kayıt Defteri anahtarını da, belirlemek çok daha kolay bir hal alır.
"Başlat" (Start) seçeneğine tıklayın ve burada bulunan arama satırına "regedit" yazıp, "Enter" tuşuna basın. Ekrana gelen pencerede, aşağıda gösterilen iki Kayıt Defteri anahtarını da bularak, bu anahtarları silin.
HKEY_CURRENT_USERSoftwareClassesLocal SettingsSoftwareMicrosoftWindowsShellBags
HKEY_CURRENT_USERSoftwareClassesLocal SettingsSoftwareMicrosoftWindowsShellBagMRU
Daha sonra ise, oturumu kapatarak ya da bilgisayarınızı yeniden başlatarak, yapılan bu değişikliklerin etkisini göstermesini sağlayın. Ardından, Windows masaüstü ekranındayken farenizin sağ tuşuna tıklayarak, yeni bir klasör oluşturun. Daha sonra bu klasörü açarak, boyutlarını istediğiniz şekilde değiştirip, varsayılan klasör ayarı olarak planladığınız boyutlara (Tüm klasörler varsayılan ayar olarak bu boyutlarda açılır.) getirin. Bu klasör içinde, varsayılan görünüm ayarlarını ve diğer ayarları da değiştirebilirsiniz. Bu işlemleri tamamladıktan sonra klasörü kapatarak, tekrar Windows Kayıt Defteri'ni açın. (Tekrar "Başlat" satırına, "regedit" yazarak açın.)
Daha sonra ise, aşağıda gösterilen Kayıt Defteri anahtarını bulun.
HKEY_CURRENT_USERSoftwareClassesLocal SettingsSoftwareMicrosoftWindowsShellBags
Bu anahtarı bulduğunuzda, artık ismi bir sayı olarak görünen, sadece tek bir alt anahtar olduğunu görebilirsiniz. Bu numara olarak görülen anahtarı ve daha sonra "Shell" alt anahtarını genişleterek, 'Guid' ismini gösteren dosyayı bulun. Bu işlemleri tamamladığınızda, ekranınızda aşağıdaki ekran görüntüsünde görüldüğü gibi bir detay ekranı ortaya çıkmalıdır.
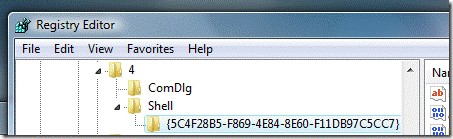
Tabii ki sizin ekranınızda çıkan "Guid" ismi ve sayılar, bu ekran görüntüsünde gösterilen sayılardan ve isimden farklı olacaktır. Bu "Guid" ismine farenizin sağ tuşuyla tıklayarak, bu anahtarı sabit diskinizde herhangi bir yere aktarın. Bundan sonra bu anahtara, istediğiniz herhangi bir ismi verin. Şimdi ise, sabit diske aktarmış olduğunuz bu anahtarın yerini bularak, onu "Not Defteri" (Notepad) programı ile düzenleyin.
Karşınıza, aşağıda gösterildiği gibi bir satır çıkmalıdır.
[HKEY_CURRENT_USERSoftwareClassesLocal SettingsSoftwareMicrosoftWindowsShellBags4Shell{5C4F28B5-F869-4E84-8E60-F11DB97C5CC7}]
Bu satırda bulunan "4" rakamı, 'Bags Registry' anahtarı altında bulunan rakama, karşılık olarak gelmektedir. Bu rakamın, sizin bilgisayar sisteminizde farklı bir rakam olabileceğini aklınızdan çıkarmayın.
Burada bulunan rakamı, "AllFolders" kelimesiyle değiştirin. İşlemi tamamladığınızda, yeni satırınız aşağıda gösterildiği gibi olmalıdır.
[HKEY_CURRENT_USERSoftwareClassesLocal SettingsSoftwareMicrosoftWindowsShellBagsAllFoldersShell{5C4F28B5-F869-4E84-8E60-F11DB97C5CC7}]
En son olarak ise, düzenlemiş olduğunuz bu Kayıt Defteri anahtarını kaydedin ve daha sonra, anahtarın üstüne farenizle çift tıklayarak, bu anahtarı tekrar Windows Kayıt Defteri'ne aktarın. Şimdi, Windows Vista'da her hangi bir klasörü açabilirsiniz. Açtığınız bu klasörün, sizin daha önce ayarlamış olduğunuz boyutlarda ve görüntüleme modunda açıldığını göreceksiniz.

