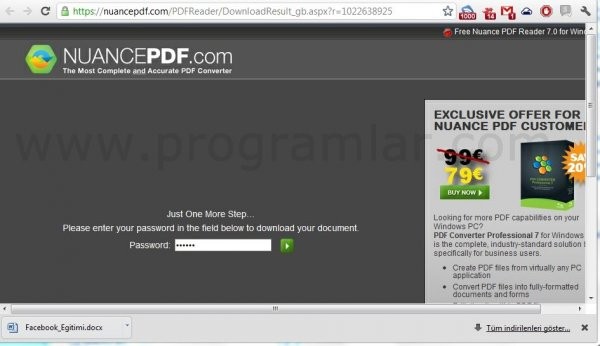Word'den PDF'e ve PDF'den Word'e çevirme fikri çoğu zaman kullanıcılar için bir sıkıntı olmaktadır. Birbirine kopyalamaya çalışırsınız istediğiniz düzende olmaz, programlar denersiniz yapmak istediğinizi yapamazsınız, derken işte size Word'den PDF'e ve PDF'den Word'e çevirmenin en kolay yolları.
Word Dosyasını PDF'ye Çevirmek
İlk olarak Word'den PDF'ye çevirme işlemine bakacağız. Dosyaları PDF'ye çevirme için PrimoPDF programını kullanacağız. Bu program hem istediğimiz kalitede çeviriler yapıyor hem de ücretsiz bir program. Dönüştürme işlemlerine başlamadan önce PrimoPDF programını aşağıdaki bağlantıdan indirebilirsiniz.
PrimoPDF indir
Programı indirdikten sonra kurulum dosyasına çift tıklayarak kurulumu başlatın. Programın kurulumu gayet basit. Sadece son adımdan önce PrimoPDF'ye ek olarak Nitro PDF Reader adlı PDF açma programının da yükleyip yüklemek istemediğinizi seçmeniz gerekiyor. Yüklenmesini istiyorsanız üstteki, istemiyorsanız alttaki seçeneği işaretleyip "Install" dümesine tıklayrak kurulumu gerçekleştirebilirsiniz.
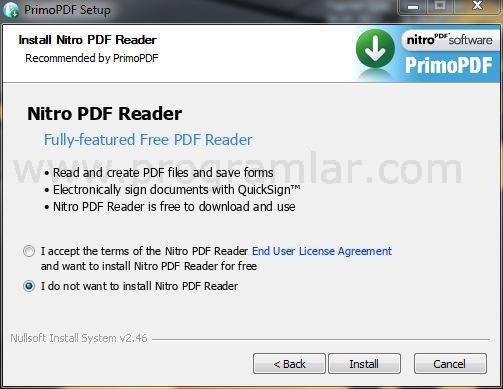
Kurulumu tamamladıktan sonra PDF dosyasına çevirmek istediğimiz bir Word dosyasını açıyoruz. Dosya sekmesinden "Yazdır" seçeneğini veya "CTRL+P" kısayol tuşunu kullanarak yazdırma seçeneğini açıyoruz. Listeden PrimoPDF ismindeki yazıcıyı seçip ardından Yazdır'a tıklayın.

Program açılırken karşınıza iş akışının kaydedelip kaydedilmeyeceği soran bir ufak pencere çıkacak. Daha sonra da bu aynı işlemi yapacaksanız Yes tuşuna basıp devam edebilirsiniz. Karşınıza aaşağıdaki ana ekran gelecektir.
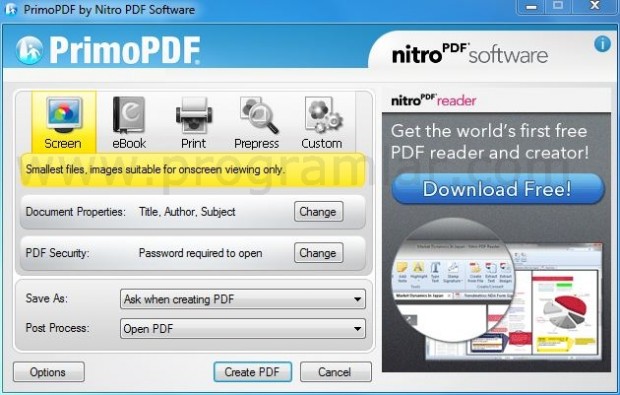
Bu ekranda çıktı kalitesi için Screen, eBook, Print, Prepress ve Custom olarak hazır ayarlar bulunuyor. Dosya boyutu küçük olsun istiyorsanız Screen seçeneğini kullanabilirsiniz. Döküman içindeki resimlerin yüksek kalitede kalmasını istiyorsanız Print ya da PrePress seçeneklerini kullanabilir veya "Custom" seçeneği ile kendi ayarlarınızı uygulayabilirsiniz.
Document Properties seçeneğinin yanındaki "Change" butonuyla oluşturmak istediğiniz PDF dosyasının ismini, başlığını vs. gibi bilgileri değiştirebilirsiniz.
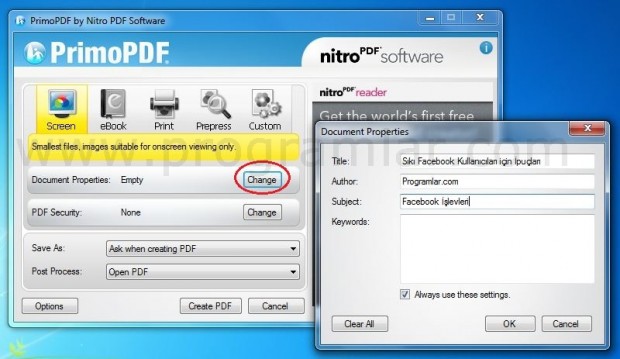
PDF Security seçeneğinin yanındaki "Change" butonuyla isterseniz PDF dosyanıza şifre koymak gibi gelişmiş güvenlik ayarları yapabilirsiniz. Tüm bu ayarlamaları yaptıktan sonra "Create PDF" butonuna basmanız yeterli olacaktır.
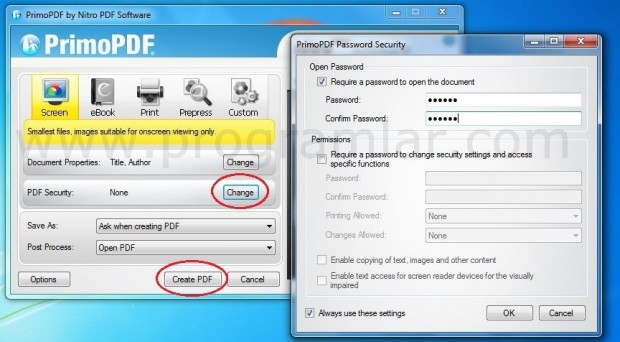
Kaydetmek istediğiniz yeri seçin ve "Kaydet" butonuna basarak bekleyin. Artık PDF dosyanız hazır halde kaydettiğiniz yerde sizi bekliyor olacak.
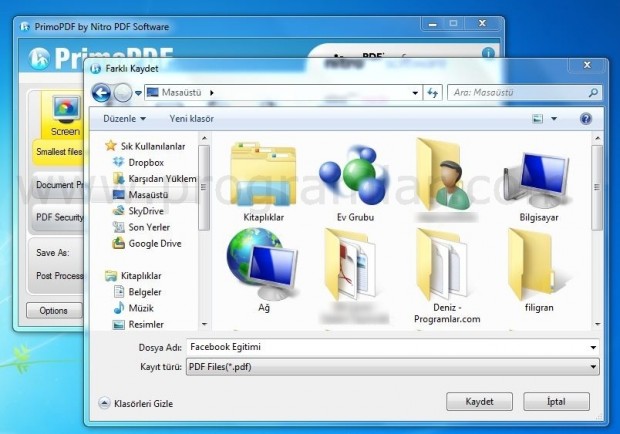
PDF'den Word'e Dönüştürme
Abby PDF Transformer şu an piyasada PDF dosyalarını okuyup düzenlenebilir bir Word belgesine dönüştürme konusunda en iyi programlardan biri. Bu program sayesinde taranmış belgelerden e-kitaplara kadar pek çok belgeyi Word dosyasına dönüştürebilirsiniz. Eğitime devam etmeden önce Abby PDF Transformer programının deneme sürümünü aşağıdaki linkten indirebilirsiniz.
Abby PDF Transformer Kurulumu
Programın kurulum dosyasına çift tıklayın ve açılan ekranda Install tuşuna tıklayın.
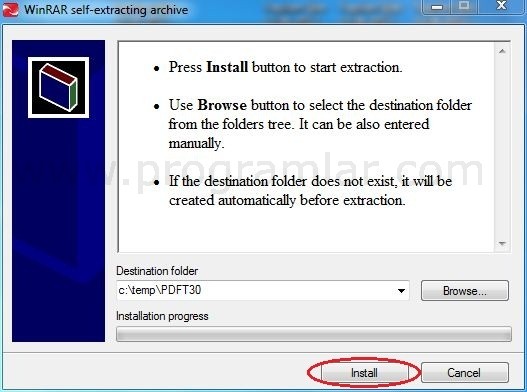
Sonraki Kurulum dilini İngilizce dışında bir dile çevirebilirsiniz ama maalesef programın Türkçe desteği bulunmuyor. Dili seçtikten sonra OK düğmesine tıklayıp devam edin. Sonraki adımda Lisans sözleşmesini kabul etmek için üsteki seçeneği işaretleyin ve Next'e tıklayın.
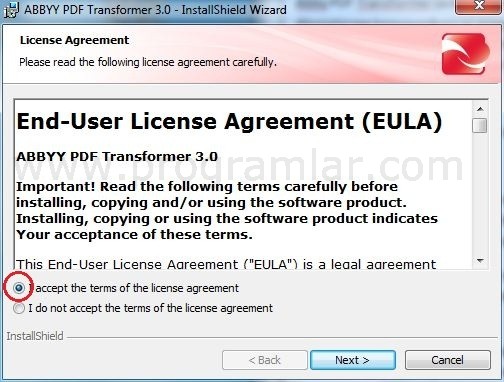
Sisteminizde yüklü ise Abby PDF Transformer programının Microsoft Office ile entegre olmasını sağlayabilirsiniz. Ayrıca program Windows gezgini ile de (alttaki seçenek) entegre olabiliyor.
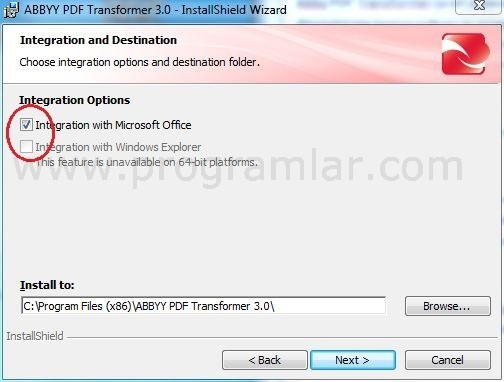
Sonraki adımda periyodik olarak Abby ürünleri ile ilgili bildirimler alıp almak istemediğiniz soruluyor. İstemiyorsanız onayı kaldırıp "Install" düşmesine tıklayın. Kurulum tamamlandıktan sonra son pencerede Finish'e tıklamanız yeterli.
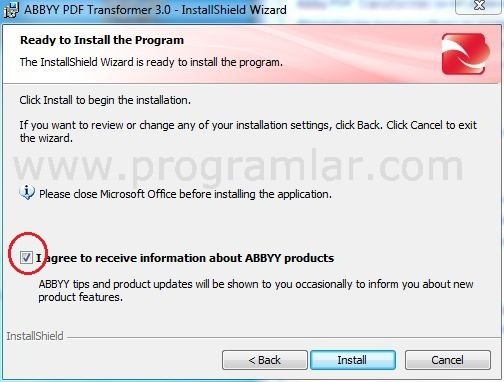
Sıra geldi PDF dosyasını Word'e dönüştürmeye_ Başlat menüsünden programın klasörüne gelin ve Convert PDF Document'e tıklayıp programı başlatın.
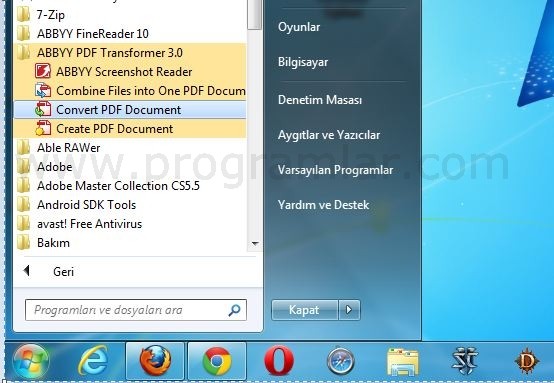
Deneme sürümünü kullanmak için programı ilk açtığınızda karşınıza gelen küçük pencerede en alttaki "Run Abbyy PDF Transformer" düğmesine tıklayın.
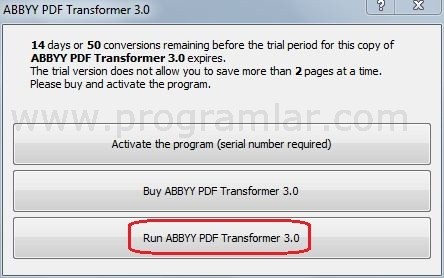
Şimdi sol üstteki Open PDf düğmesine tıklayın ve dönüştürmek istediğiniz PDF dosyasını açın.
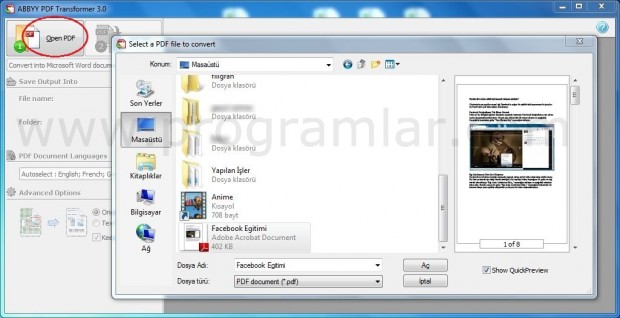
Dönüştürme işlemine geçmeden önce eğer çevirdiğiniz belgenin dili Türkçe is PDF Document Languages kısmından "Turkish"i seçmeyi ihmal etmeyin.
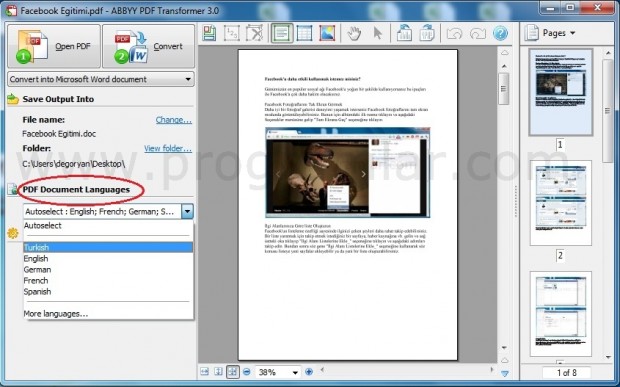
Dili ayarladıktan sonraki sol üstteki "Convert" butonuna tıklayın. Uyarı: Programın deneme sürümü sadece ilk iki sayfayı dönüştürüp kaydetmektedir. Deneme sürümünü kurduysanız karşınıza uyarı penceresinde en alttaki "Save the first 2 pages" düğmesine tıklamanız gerekiyor.
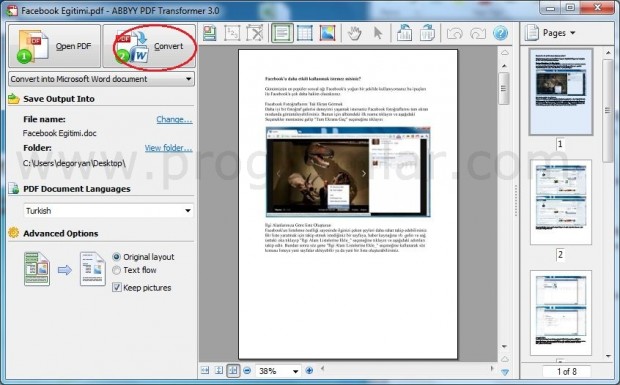
Çeviri işlemi bittikten sonra Word belgesi otomatik olarak açılacaktır.
Nuance PDF Reader (PDF'den Word'e Dönüştürme için Ücretsiz Bir Alternatif)
PDF dosyalarını dönüştürmek için birkaç ücretsiz alternatifler de mevcut ama bu programlar taranmış belgeleri dönüştüremiyor. Şu an piyasada Optik Karakter Tanıma yani OCR teknolojisini (resimleri, taranmış belgeleri, her türlü PDF'yi vb. okuyabilme) ücretsiz olarak sunan tek program Nuance PDF Reader. Programı bu hizmeti online olarak sunuyor. Yani dönüştürülmesini istediğiniz belgeyi yükledikten sonra belge programın sunucularında dönüştürülüp e-postanıza gönderiliyor. Ancak Türkçe karakterleri okuyamadığını belirtelim.
Nuance PDF Reader ile PDF dosyasını Word'e Dönüştürme
Nuance PDF Reader programını indirdikten sonra kurulum dosyasını açın. İlk pencerede Next'e tıklayıp devam edin. İkinci adımda Lisans sözleşmesini kabul edip Next'e tıklayın.
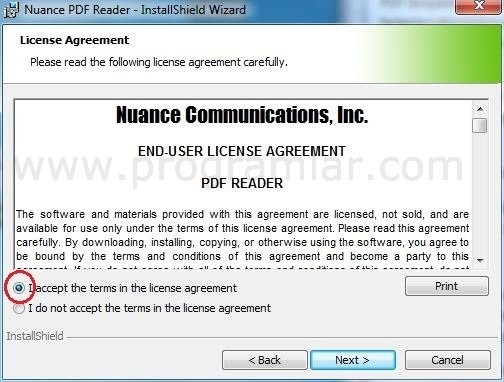
Sıradaki adımda isterseniz kullanıcı adı ve bir şirket ismi girebilirsiniz. Next'e tıklayarak devam ettiğinizde programın nereye kurulduğunu gösteren adıma geleceksiniz. Bu adıma Change butonuna tıklayarak kurulum yerini değiştirebilirsiniz.
Sonraki adımda ardından güvenlik nedeniyle JavaScript'in açık olup olmayacağı soruluyor. Programın tüm özelliklerinden faydalanmak istiyorsanız Javascript'i aktifleştirmeniz gerekiyor (Enable Javascript).
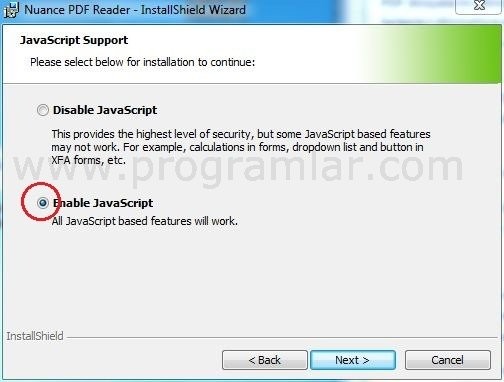
Eğer PDF Reader'ın PDF dosyalarını açmak için varsayılan program olmasını istemiyorsanız üst kısımdaki onayı kaldırmanız gerekiyor. Tercihinizi yaptıktan sonra Next'e tıklayarak devam edin ve son olarak Install tuşuna tıklayarak kurulumu başlatın.
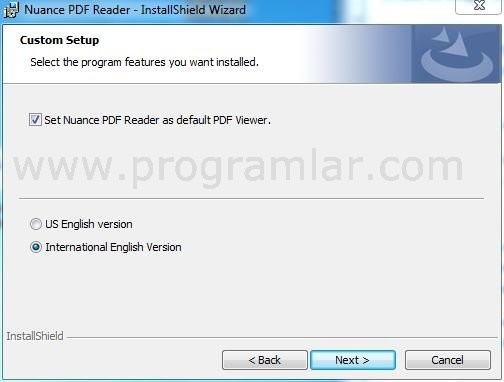
Programın kurulumu tamamlandıktan sonra karşınıza bir kayıt yapmanızı isteyen bir pencere gelecek. İstemiyorsanız "Remind me in 7 days" seçeneğini tercih edip kaydın yedi gün sonra hatırlatılmasını seçebilirsiniz. son pencerede Finish'e tıklayıp kurulumu bitirin.
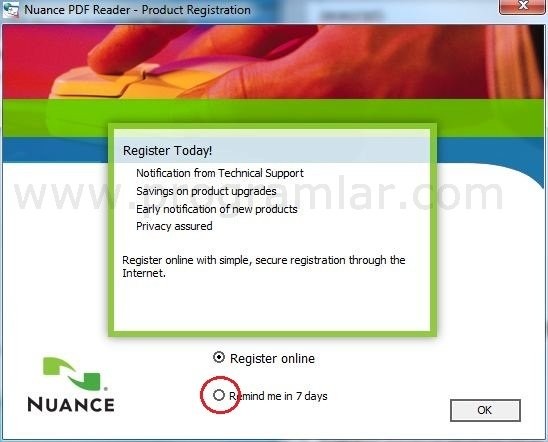
PDF dosyasını Word'e dönüştürmek için programı açtıktan sonra sol üstteki klasör işaretine tıklayın. ve çevirmek istediğiniz PDF dosyasını seçin.
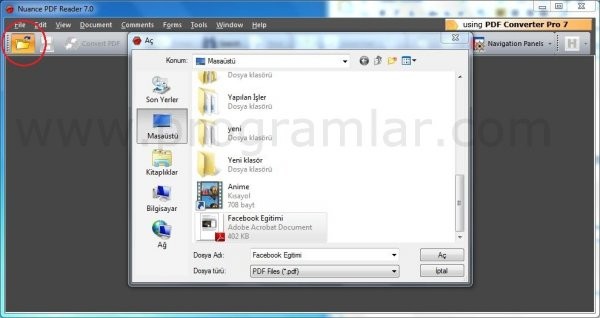
Dosya açılınca üst menüden Convert PDF seçeneğine tıklayın. Karşınıza belgenin online Nuance sunucularına gönderileceğini belirten bir uyarı geliyor. "Yes" düğmesine tıklayıp devam edin. Eğer bu mesajın her defasında gelmesini istemiyorsanız "Don't show this message again" seçeneğine onay vermeniz gerekiyor.

Belgenin yüklenmesiyle beraber bir internet sayfası açılacak. Söz konusu sayfada PDF belgesinin hangi dosyaya seçileceğini belirleyin. Ardından "Please choose a password" yazısının altına bir şifre yazın. Güvenlik nedeniyle dönüştürülen dosya size şifreli olarak gönderilecek. Dosyayı buraya yazacağınız şifre ile açacaksınız. "Send Notification to" yazısının altına da dosyanın gönderilmesini istediğiniz e-posta adresini girin ve "GO" butonuna tıklayın.
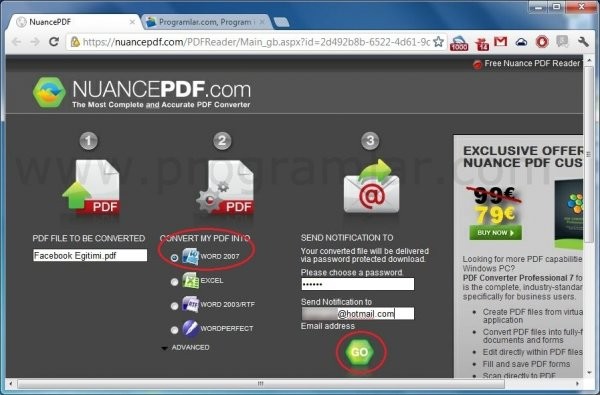
Biraz bekledikten sonra forma girdiğiniz e-posta adresinize gidin ve Nuancepdf'den gelen maili açın.

Mesajdaki "Dowload" bağlantısına tıklayın.
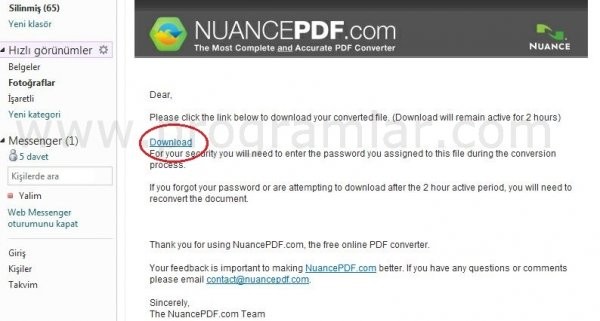
Açılan pencerede daha önce forma girdiğiniz şifreyi yazın ve dosyayı indirin.