Windows işletim sistemi üzerinden sık sık dosya taşıma işlemi yapıyorsanız, masaüstünüzde her hedef için bir kısayol tutmak yerine doğrudan sağ tıklama menüsündeki gönder seçeneğini özelleştirerek çok daha pratik bir şekilde çalışabilirsiniz.
Gönder menüsünün mevcut halini görmek için herhangi bir dosya ya da klasöre bilgisayar farenizin sağ tuşuna basarak tıklayın. Açılan menüdeki Gönder seçeneğine baktığımızda seçeneklerinizin çok kısıtlı olduğunu görecekseniz, hatta varsayılan olarak gelenlerden çoğunun işinize yaramayacağını bile düşünebilirsiniz.
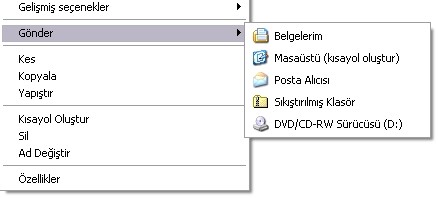
Şimdi gönder seçeneğini özelleştirmeye başlayabiliriz. Bu işlemi belirli bir klasöre girip içindekileri değiştirerek gerçekleştireceğiz. Bu klasör çoğumuzun işletim sisteminin varsayılan olarak kurulduğu "C:/Documents and Settings/Kullanıcı hesabı adınız/SendTo" dizini altında bulunur. Benim Windows kullanıcı hesabı adım admin olduğundan bu klasöre "C:/Documents and Settings/admin/SendTo" dizininden giriyorum. Sizde üç noktalı bıraktığım kullanıcı hesabı adı kısmını silip; kendi kullanıcı hesabı adınızı yazıp bu klasöre ulaşabilirsiniz. Send To (Gönder) klasörü varsayılan olarak gizli olduğundan elle ulaşamayabilirsiniz. Bu sebeple hesap adınızı yazıp yukarda belirttiğim adresi Windows Explorer adres çubuğuna kopyalayın ve Enter tuşuna basın.
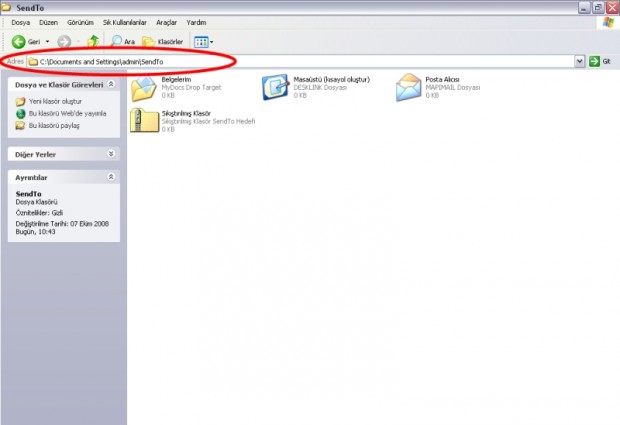
Klasörü açtığınızda, sağ tıklama menüsünün Gönder başlığı altında listelenen tüm öğelerin içerisinde olduğunugöreceksiniz. Gönder klasörünün içindeki kısayollardan işinize yaramayanları silebilirisiniz. Şimdi sıra ihtiyacımız olan gönder kısayollarını eklemeye geldi. Yazılımlarımda kullandığım program logolarının pek çoğunu ilk önce masaüstüne kaydederim. Günün sonunda biriken onlarca logoyu ve illüstrasyonu ayrı ayrı kes yapıştır yaparak eğitimler, incelemeler, makaleler gibi klasörlere taşısam boşuna zaman kaybetmiş olurum. Bunu çözmek için Gönder seçeneğine ihtiyacım olan kısayolları eklerim.
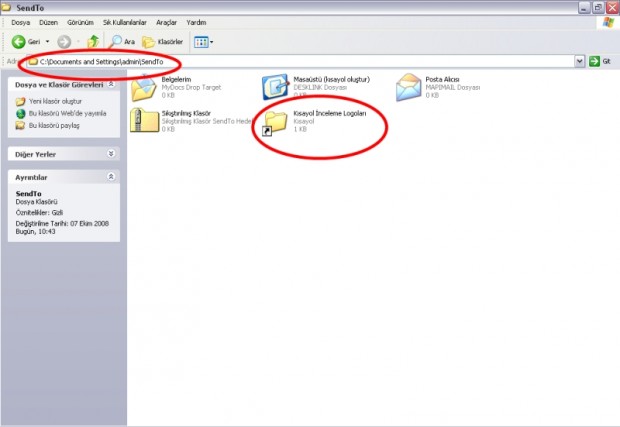
İşlemin başlangıcında ilk olarak gönder kısayolunu oluşturmak istediğimiz klasörün üzerine tıklıyoruz. Sonrasında kısayolun üzerine sağ tıklayıp kes diyor ve biraz önce açtığımız ve altta hazır bekleyen "C:/Documents and Settings/Kullanıcı hesabı adınız/SendTo" dizini altında) SendTo klasörünün içine sağ tıklayıp yapıştır demek suretiyle taşıyoruz. Artık hangi klasör ya da dosyanın üzerine sağ tıklarsak tıklayalım "Hepsini gönder" seçeneğinde bizim eklediğimiz kısayol da bulunacak. Örneğin ben inceleme logoları adlı klasörümün kısayolunu SendTo klasörü içine kopyalayarak bu şekilde gün sonunda topluca seçtiğim program logolarının üzerine sağ tıklayarak gönder seçeneğini açıyor ve Kısayol İnceleme Logoları'na tıklayarak çok daha pratik bir biçimde gönderme işlemini hallediyorum.
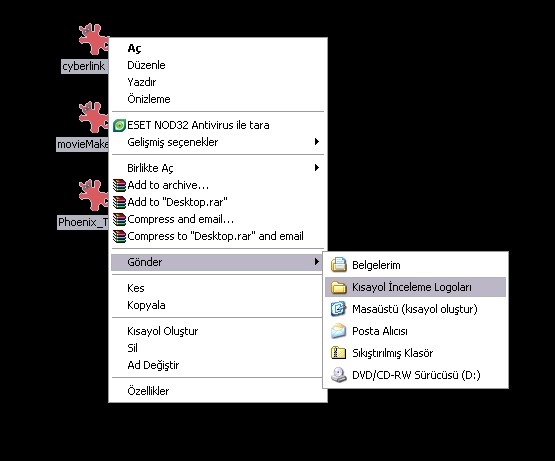
Sizde aynı yöntemi uygulayarak ihtiyaçlarınız doğrultusunda benzer kısayollar oluşturablir ve onları SendTo klasörünüz altına yerleştirerek sağ tıklama menüsündeki Gönder seçeneğini özelleştirebilirsiniz.

