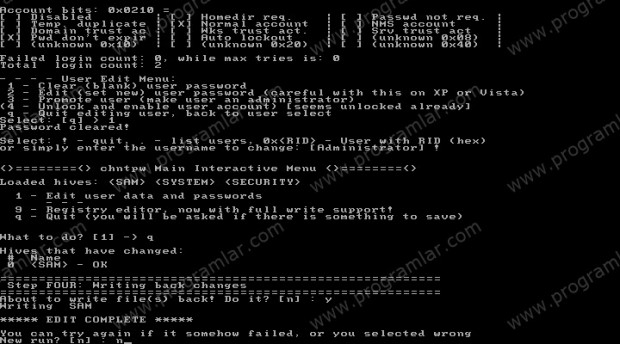Windows parolasını sıfırlamak için kullanacağımız programın adı: Offline NT Password & Registry Editor
Offline NT Password & Registry Editor ücretsiz bir program ve tüm Windows sürümlerini ( 2000, XP, Server 2003, Vista, 7 ve Server 2008) destekliyor. Programı indirdiğinizde zip içerisinde yer alan iso uzantılı CD kalıp (iso image) dosyasını boş bir CD'ye yazdırın. Bu işlemi daha önce yapmadıysanız ISO dosyalarını bir CD'ye nasıl yazabilirsiniz? başlıklı yazımızdan öğrenebilirsiniz.
CD yazma işlemi bittikten sonra bilgisayarı CD-ROM (ya da DVD) sürücüden başlayacak (boot) şekilde ayarlamanız gerekiyor, bunun için de Bilgisayarı CD/DVD'den Başlatmak isimli yazımızdan faydalanabilirsiniz.
Uyarılar:
Bu yazı kendinize ait ya da yetki sahibi olduğunuz bir bilgisayarın admin (yönetici) şifresini unuttuğunuz varsayılarak hazırlanmıştır. Eğer kendinize ait olmayan yada yetki sahibi olmadığınız bir bilgisayarda yapıyorsanız suç işlemiş sayılabilirsiniz.
Bu işlemin uygulanması sırasında hata yapılması ya da elektrik kesintisi vb. durumlarda bilgisayarınıza zarar verebilirsiniz, herhangi bir veri kaybı yaşamamak için işlem öncesinde yedek almanızı öneririz.
Ön hazırlık kısmı bitti, bilgisayarı Offline NT Password & Registry Editor CD'si ile başlatıyoruz:
1.) Karşımıza gelen ilk ekran program hakkında kısa bir bilgi ve çeşitli açılış opsiyonları sunuyor, Enter yaparak devam ediyoruz,
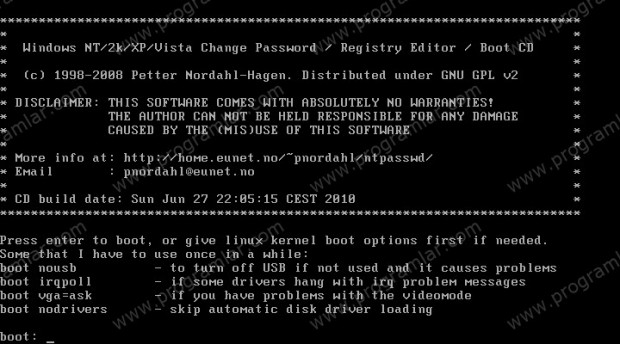
2) Bu ekranda işlem yapacağımız disk bölümünü (partition) seçmek gerekiyor. Windows 7 ile birlikte başlangıç (boot) dosyaları özel ve normalde gizli bir disk bölümünde (BOOT) yer almaya başladı. Bu yüzden bilgisayarınızda sadece C diskiniz olsa bile bu ekranda sda1 ve sda2 adında iki ayrı disk bölümü görmeniz normal. Bunlardan ikinci olanı (Eğer birden fazla (C, D, E gibi) disk bölümünüz varsa Windows'un kurulu olduğu bölümü doğru seçmeniz gerekiyor) seçmek için 2 tuşuna basıp ilerliyoruz.
Daha önce Linux kullanmamış olanlar, akan yazıları görünce Matrix hissi yaşayabilir, normaldir :)
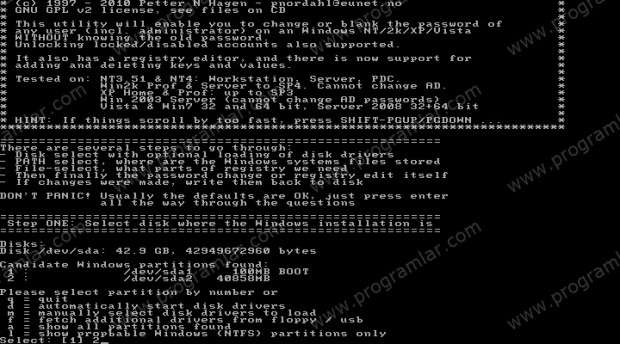
3.) Registry dosyalarının bulunduğu klasör soruluyor, standart Windows kurulumu yaptıysanız burada yine Enter yapıp ilerleyebilirsiniz,

4.) Yapmak istediğimiz şifre sıfırlamak olduğu için 1 numaralı Password reset [sam security] seçeneği seçip devam ediyoruz,
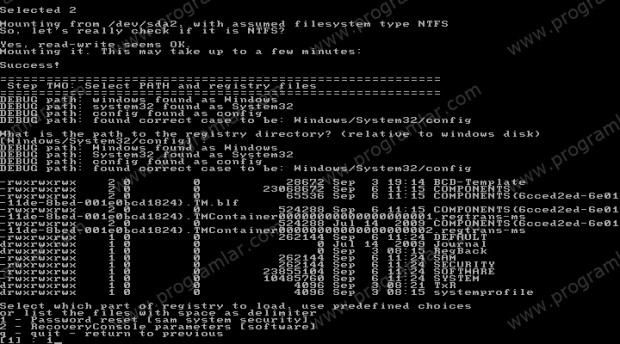
5.) Bu ekranda da 1 numaralı Edit user data and password seçeneği ile devam ediyoruz,
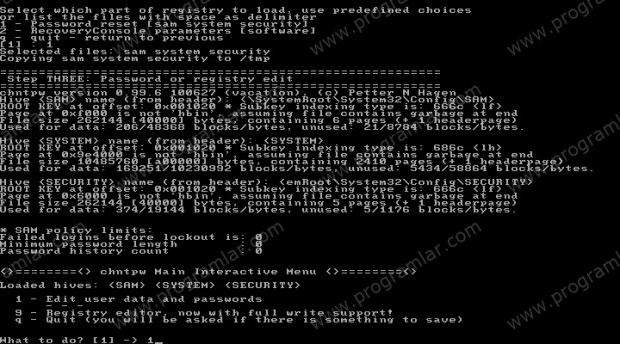
6.) Sıra şifresini sıfırlamak istediğimiz kullanıcıyı seçmeye geldi, varsayılan olarak Administrator hesabı seçili geliyor. Windows 2000 ya da Windows XP kullanıyor ve Administrator hesabının şifresini sıfırlamak istiyorsanız Enter yaparak devam edebilirsiniz. Fakat Windows Vista ya da Windows 7 kullanıyorsanız Administrator hesabı güvenlik nedeniyle kapalı tutulduğu için başka bir hesap (Ör: programlar.com) seçmek zorundasınız. Sıfırlamak istediğiniz hesap adını yazıp Enter yaparak devam edin.
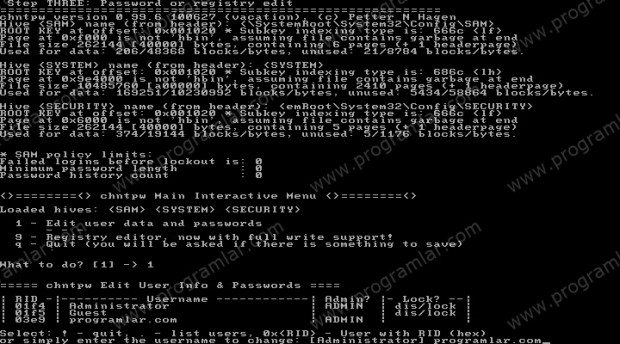
7.) Bu ekranda kullanıcı hesabı üzerinde şifre sıfırlama, yeni şifre belirleme, yetki değiştirme gibi işlemler yapılabiliyor. Şifre sıfırlama için 1 numaralı Clear (blank) user password seçeneği kullanıp devam ediyoruz,
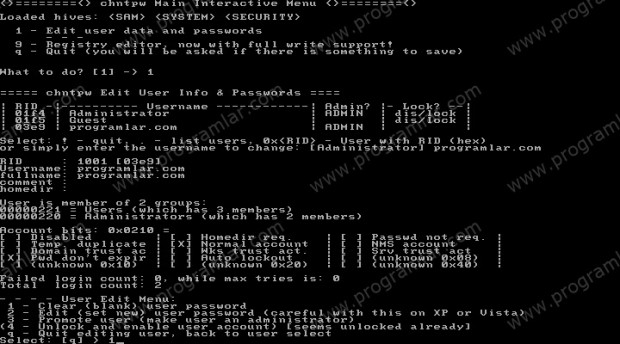
8.) Password cleared! yazısı şifrenin sıfırlandığını gösteriyor. Şimdi ! (ünlem) işaretini kullanarak bir üst menüye çıkıyoruz,
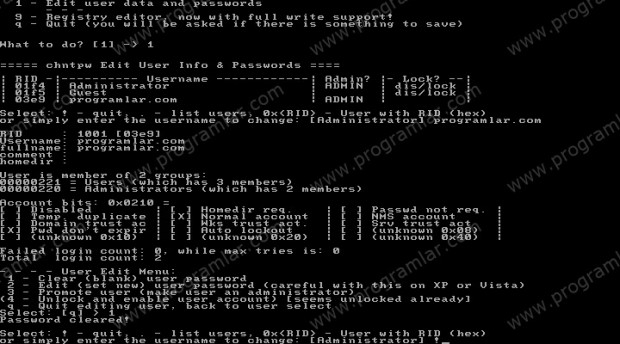
9.) Bu ekranda q harfini kullanarak bir üst menüye çıkıyoruz,
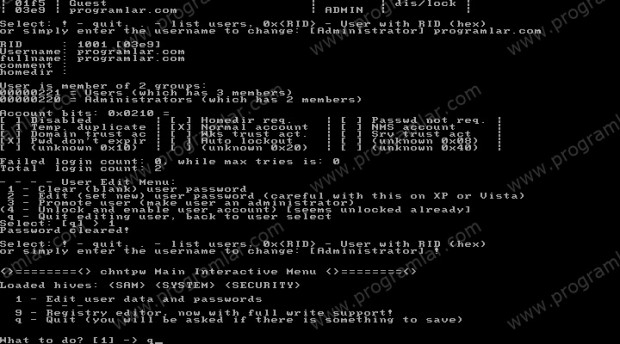
10.) İşlem bitmek üzere, yaptığımız değişiklikleri onaylamak için y harfini kullanıyoruz,

12.) Writing SAM ve hemen altındaki EDIT COMPLETE ifadesi işlemin tamamlandığını bildiriyor, programdan çıkış için n dedikten sonra CD'yi çıkarın ve CTRL+ALT+DEL tuş kombinasyonunu kullanarak bilgisayarı yeniden başlatın. Artık bilgisayarınıza şifresiz olarak girebilirsiniz fakat güvenlik açısından en kısa zamanda unutmayacağınız yeni bir şifre oluşturmanızı tavsiye ederiz.