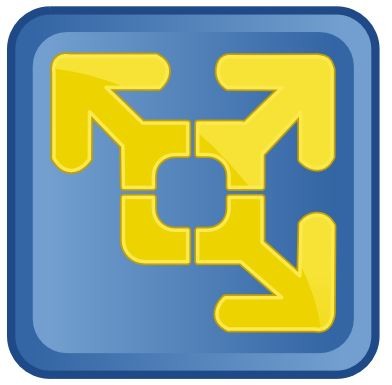
Yeni bir işletim sistemi denemek istiyorsunuz ama bilgisayarınıza da format atmak oldukça zahmetli. Bunun yerine sanallaştırma yoluyla var olan işletim sisteminizin içinde sanal bir pc oluşturup o makineye istediğiniz bir işletim sistemin i kurabilirsiniz. Sadece işletim sistemi denemek için değil programları, yazılımları vb. sanal pc içinde deneyerek, şüpheli web sitelerini ya da dosyaları sanal makine açarak daha güvenli çalışabilirsiniz. Kuruluma geçmeden önce ücretsiz sanallaştırma programı WMware Player'ı aşağıdaki bağlantıdan indirebilirsiniz:
VMware Player Kurulumu
VMware'i indirdikten sonra kurulum dosyasını çalıştırın ve ilk pencerede Next'e tıklayarak devam edin.
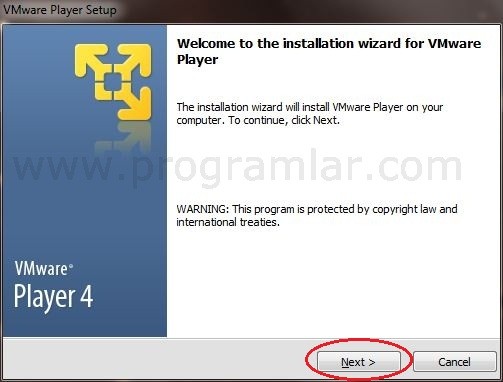
Sonraki pencerede programın kurulacağı konumu eğer isterseniz Change butonuna tıklayarak değiştirebilirsiniz. Varsayılan konuma yüklenmesi için Next'e tıklamanız yeterli.
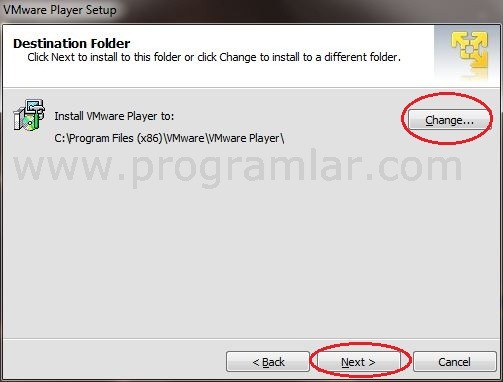
Bu adımda programın açılışında güncellemelerin kontrol edilmesini istemiyorsanız onay kutusundaki işareti kaldırın. Kuruluma devam etmek için de Next tuşuna tıklayın.
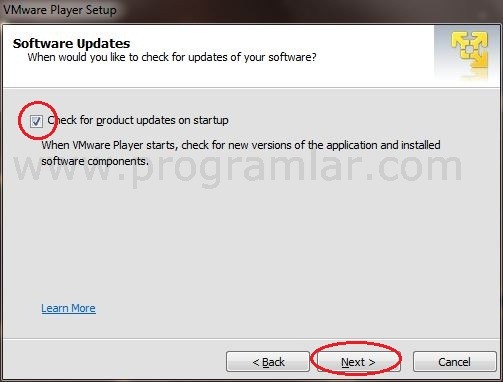
Sonraki adımda VMware Player'ın geliştirilmesi için bilgisayarınızdan anonim bilgi gönderilmesine onay verip vermediğinizi belirlemeniz gerekiyor. Bilgi gönderilmesini istemiyorsanız onay kutusundaki işareti kaldırın.
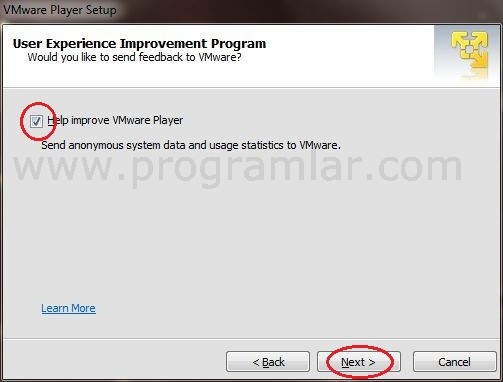
Bu adımda masaüstüne ve başlangıç menüsüne programın kısayolunun konulmasını istemiyorsanız onay kutularındaki işaretleri kaldırabilirsiniz. Kısayolların yerleştirilmesini onaylıyorsanız direkt olarak Next'e tıklayarak devam edebilirsiniz.
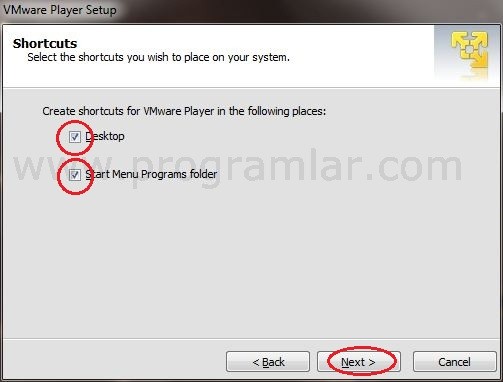
Son olarak Continue butonuna tıklayarak kurulumu başlatın.
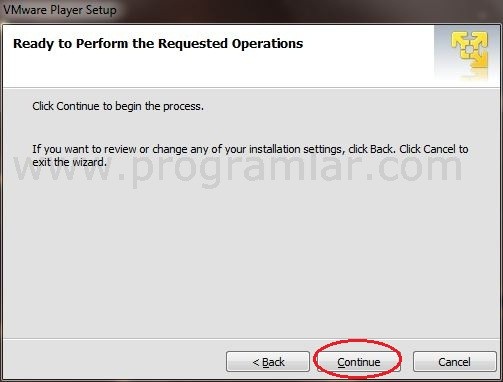
Kurulum tamamlandığında "Restart Now" butonuna tıklayarak bilgisayarı yeniden başlatın. Sistem yeniden açıldıktan sonra Wmware'i kullanabilirsiniz.
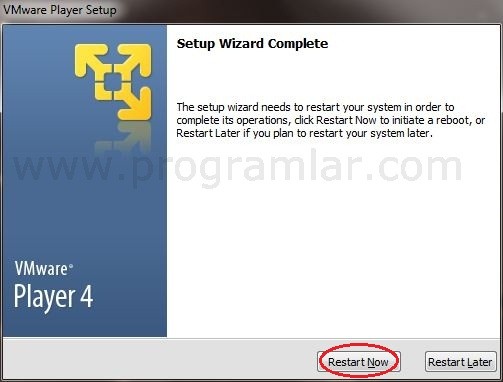
Sanal Makine Oluşturma
WMware'i ilk kez başlattığınızda açılışta karşınıza lisansla ilgili bir pencere gelecek. Lisans sözleşmesini kabul edip "Ok" butonuna tıklayın.
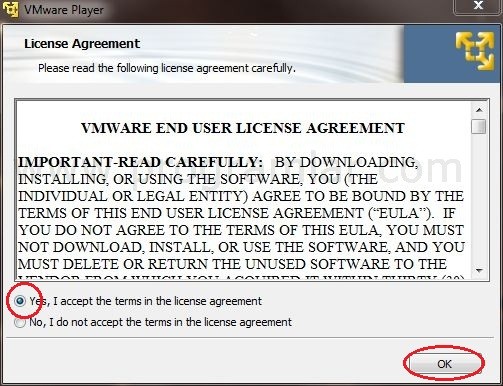
Sanal Makine Oluşturma
Programın ana menüsü açıldığında en üstteki "Create a New Virtual Machine" seöeneğine tıklayın.
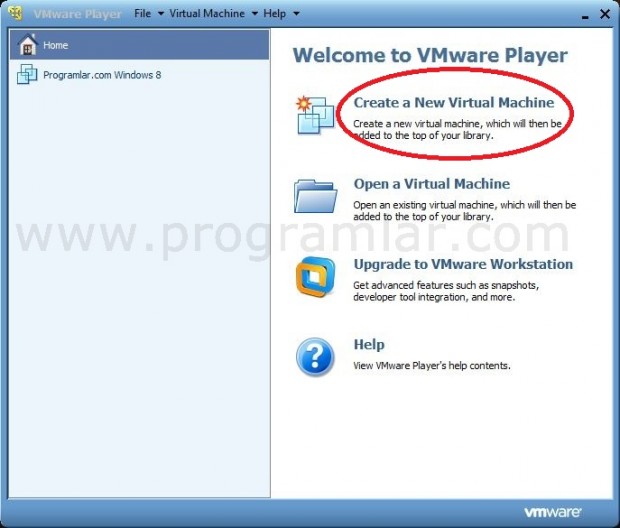
Bu adımda sanal makineye yükleyeceğiniz işletim sisteminin kurulum diskini ya da imajını seçeceksiniz. Kurulum diski kullanmak için "Installer Disc"i işaretleyin ve CD/DVD sürücünüzde takılı olan diski seçin. Kurmak istediğiniz işletim sisteminin sanal disk dosyası (.iso) varsa "Installer disc image file (iso)" seçeneğini işaretleyip işletim sisteminin "iso"sunu seçin. Tercihinizi yaptıktan sonra Next tuşuna tıklyarak devam edin.
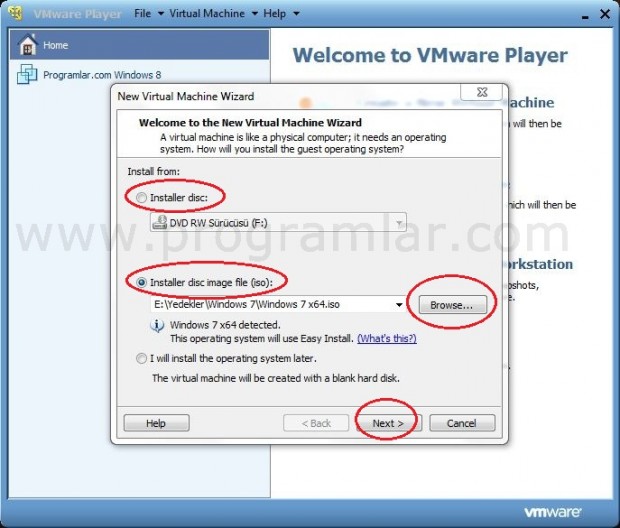
Bu adımda direkt olarak Next'e tıklayıp devam edebilirsiniz ama öncelikle varsa işletim siteminin ürün anahtarını girin. Windows kurarken ürün anahtarı girmezseniz Next'e tıkladığınızda karşınıza ufak bir uyarı penceresi çıkacaktır. "Yes"e tıklayıp devam edebilirsiniz. Bu adımda ayrıca sistem için bir parola belirleyebilirsiniz. Parola kullanmak istiyorsanız Password ve Confirm alanlarına tercih ettiğini şifreyi yazın.
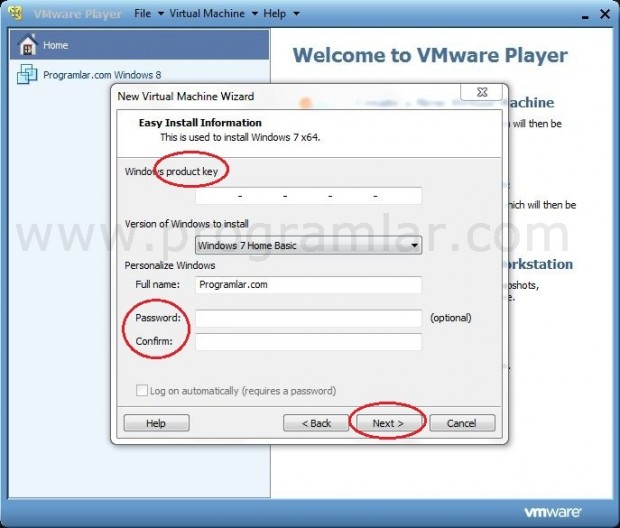
Sonraki adımda bilgisayara bir ad verin ve makinenin nereye kurulacağını (Browse) belirleyin.
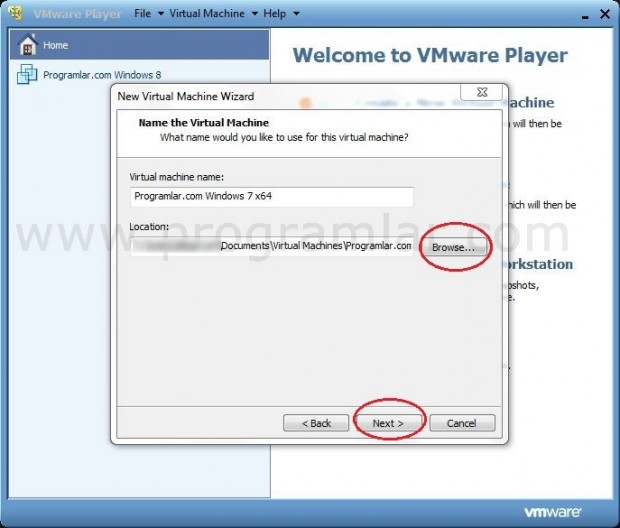
Burada sanal makinenin kullanacağı disk alanının büyüklüğünü belirleyin. Ayrıca sanal diskin tek mi (Store virtual disk as a single file) yoksa parçalı olarak mı (Split virtual disk into multiple files) tutulacağını da belirleyebilirsiniz. Parçalı olarak tuıtulması diskin taşınmasını kolaylaştırır ama büyük disk boyutlarında performansın düşmesine neden olabilir. Tercih ettiğini ayarları yaptıktan (oynama yapmadan hazır gelen ayarları da kullanabilirsiniz.) sonra "Next"e tıklyarak devam edin.
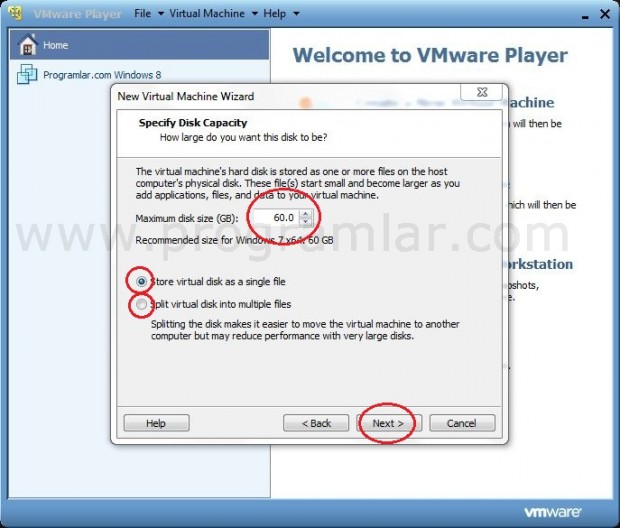
Son olarak varsayılan donanım ayarlarını değiştirmeyecekseniz "Finish"e tıklyarak sanal makineyi oluşturabilirsiniz.
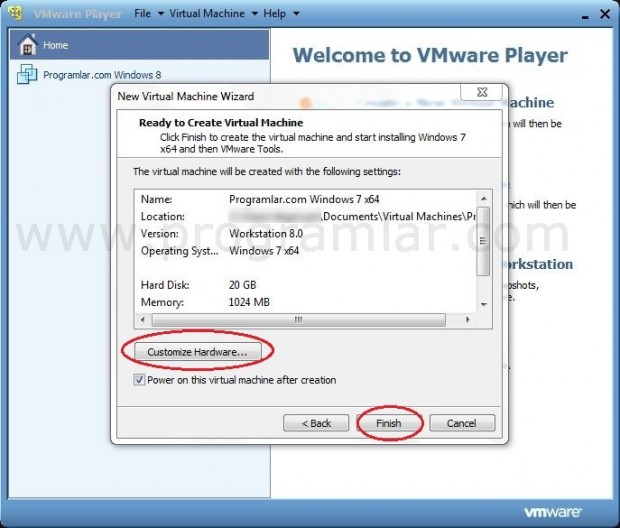
"Customize Hardware"e tıkladığınızda karşınıza sanal makinenin kullanacağı donanımlarla ilgili bir pencere gelecek. Burada makinede kullanılacak olan bellek (Memory), işlemci, (Processors), CD/DVD sürücüsü [(New CD/DVD (IDE)], Disket sürücüsü (Floppy), Ağ (Network Adapter), USB, ses kartı (Sound Card), yazıcı (Printer), Ekran (Display) ile ilgili ayarları belirleyebilirsiniz.
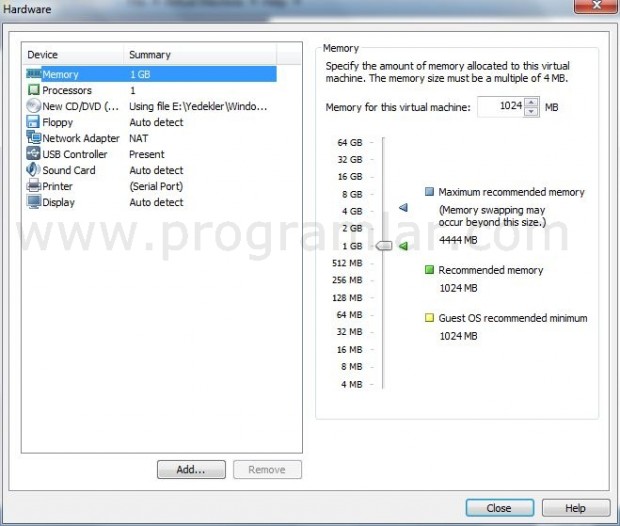
Makinenizi oluşturduktan sonra ana ekranda makinenizin adına çift tıklayarak makineyi başlatabilirsiniz. Son adımda "Power on this virtual machine after creation" seçeneği onaylıysa makine oluşturulduktan sonra direkt olarak açılacaktır. Makinenin açılmasıyla birlikte işletim isteminin kurulumu başlayacaktır. İşletim sisteminizi kurduktan sonra sanal makinenizi kullanabilirsiniz.

