VMware vSphere Hypervisor (Bilinen adıyla ESXi Server), ücretsiz ve oldukça popüler bir sanallaştırma çözümü. Bu yazımızda ESXi Server 4.1 sürümünün adım adım kurulumunu anlatıyoruz.
Ön Hazırlık
Vmware Esxi Server indirebilmek için öncelikle https://www.vmware.com/tryvmware/index.php?p=free-esxi&lp=1 adresinden ücretsiz olarak kayıt olmak gerekiyor.
Kayıt işleminin ardından oturum açtığınızda Option 2: Download ESXi bölümünde birden fazla ESXi kurulum dosyası göreceksiniz. Sıfırdan kurulum yapacağımız için listenin en üstünde bulunan ESXi 4.1 Installable Update 1 (CD ISO) dosyasını indirmeniz yeterli.
Eğer DELL, HP ya da Fujitsu markalı bir sunucuya sahipseniz daha iyi donanım uyumu için bunlardan birini de (HP ESXi Installable CD for ESXi 4.1 Update 1 vb) seçebilirsiniz, kurulum adımlarında herhangi bir fark bulunmuyor.
ESXi Server'ı yönetmek için ayrıca VMware Vsphere Client yazılımına ihtiyacınız olacak, bu yazılımı da Download ESXi bölümden indirebilirsiniz.
İndirme işlemi tamamlandığında ISO dosyasını boş bir CD'ye yazdırın ve sunucunuzu CDROM sürücüden başlayacak şekilde ayarlayın.
Önemli Uyarı: ESXi kurulumu sırasında sunucuya takılı bulunan tüm diskler ve disk bölümleri otomatik silinecektir, disk üzerinde önemli verileriniz varsa işleme başlamadan önce mutlaka başka bir alana taşıyın.
Kurulum
1. Kurulumu başlatmak için ESXi Installer seçeneğini kullanın.

2. Yeni kurulum yaptığımız için Enter yaparak devam ediyoruz,
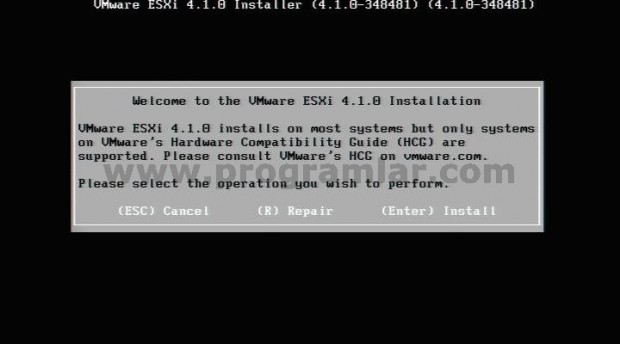
3. F11 ile sözleşmeyi kabul edip devam ediyoruz,
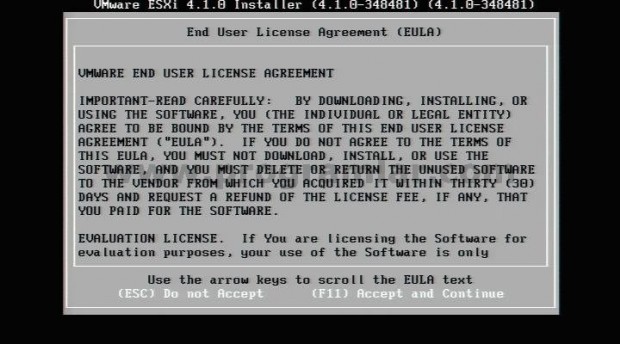
4. Sunucunuzda birden fazla disk varsa aşağıdaki gibi bir pencere göreceksiniz, listeden kurulumu yapmak istediğiniz diski seçin ve Enter yaparak devam edin,
Not: Kurulum sırasında tüm diskler formatlanıyor ve bu diskleri Vsphere Client ile bağlandığınızda Storage alanında farklı veri depoları olarak (datastore1, datastore2 vb) göreceksiniz.
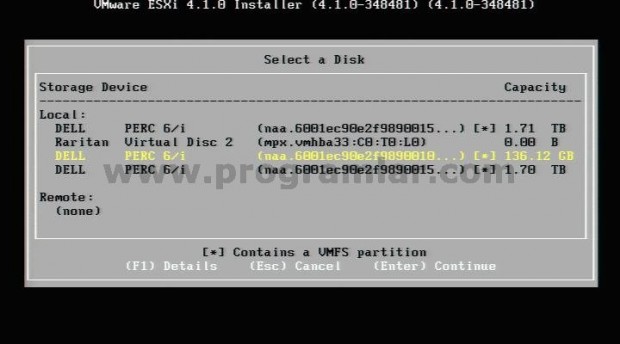
5. Seçilen disk alanında veri bulunduğu ve bu verilerin üzerine yazılacağı uyarısı. Enter ile devam ediyoruz,
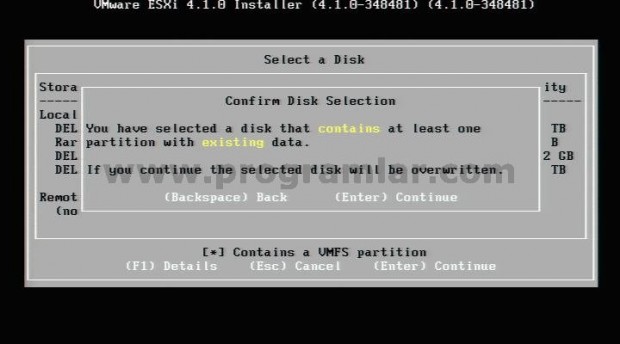
6. Disk üzerindeki verilerin silineceğini hatırlatan son pencere. F11'e bastıktan sonra tüm diskler formatlanıyor ve kurulum başlıyor,
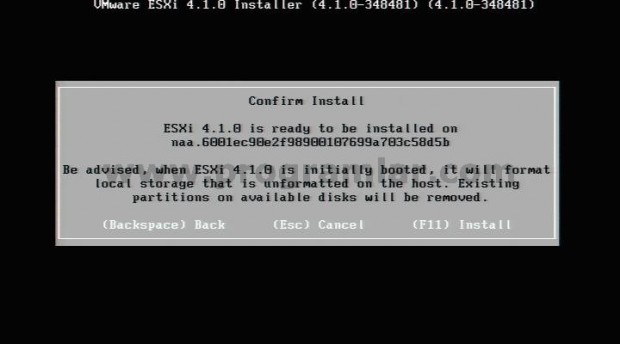
7. Kurulum işlemi donanım hızına bağlı olarak 5-30 dakika sürüyor.

8. Kurulum tamamlandı, Kurulum CD'sini CDROM sürücüden çıkartın ve Enter'a basın.
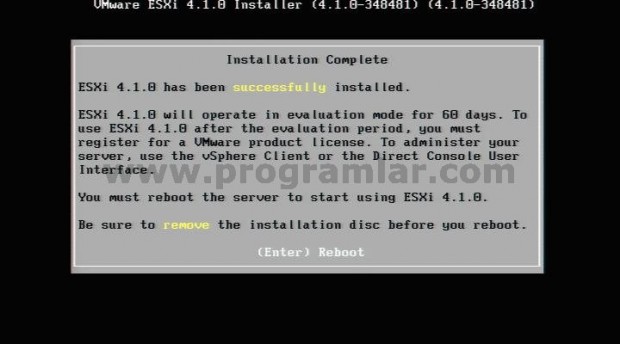
9. Ağ ortamınızda DHCP Server varsa Esxi Server ilk açılışta bu DHCP havuzundan dinamik ip alıyor.
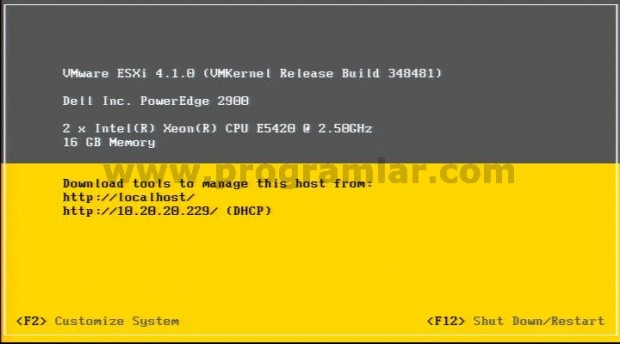
10. F2 tuşuyla Customize System bölümüne giriyoruz, Login name kısmına root yazın, password kısmını boş bırakın ve Enter yapın.
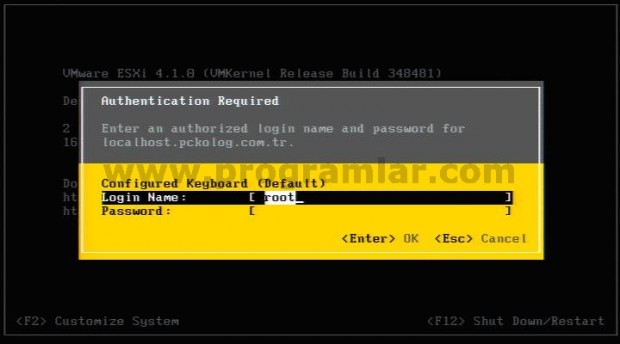
11. İlk iş olarak boş olan root şifresi değiştiriyoruz, Configure Password seçeneğine girin.
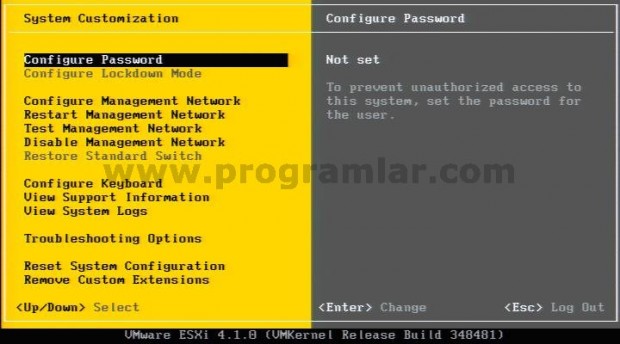
12. New Password ve Confirm Password alanlarına yeni şifrenizi yazıp Enter ile devam edin.
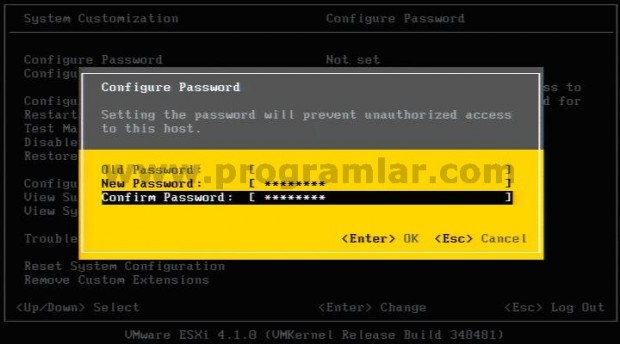
13. Sıra geldi IP ayarlarına. Bunun için Configure Management Network menüsüne girin,
Not: DHCP sunucunuza güveniyorsanız ESXi Server'ı dinamik ip kullanacak şekilde bırakabilirsiniz ama biz yine de önermiyoruz.
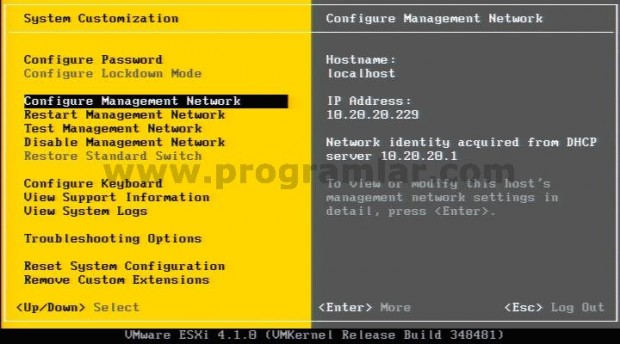
14. IP Configuration seçeneğine girin,
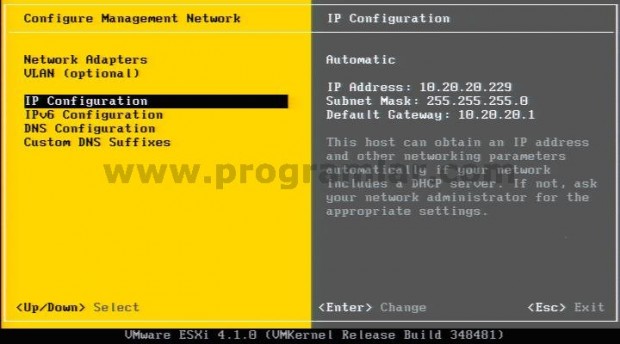
15. Set static IP address and network configuration seçeneğini aktif edin ve ardından statik ip ayarlarını yapın,
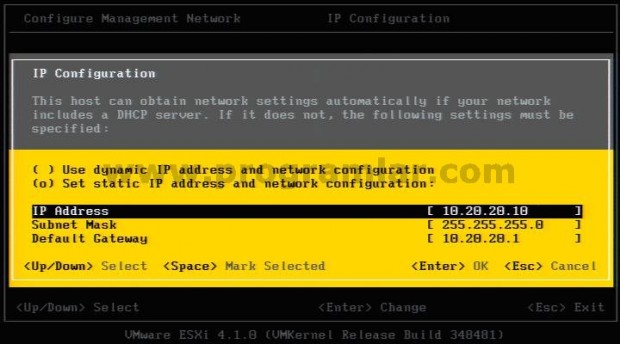
16. IP ayarlarını yaptıktan sonra Enter'a basarak bir üst menüye çıkın burada Esc tuşuna basın ve yapılan değişikliği onaylamak için (Y) Yes diyerek devam edin.
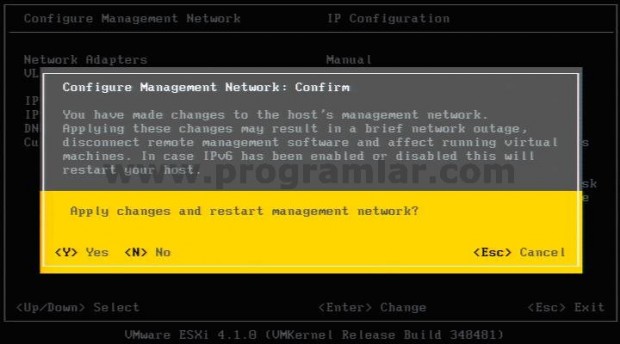
17. Yapmış olduğumuz IP yapılandırmasını gözden geçiriyoruz, herhangi bir sorun yoksa Vmware Vsphere Client ile ESXi Server'a bağlanıp yönetim işlemlerine başlayabilirsiniz.
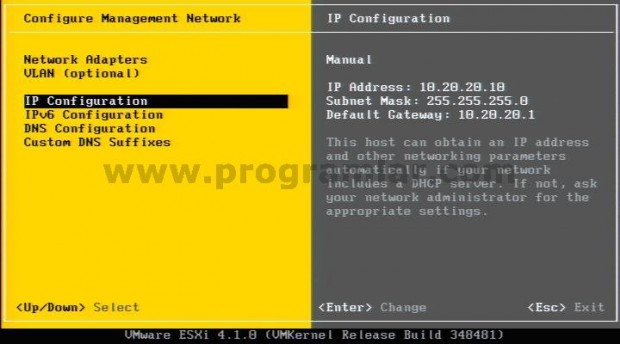
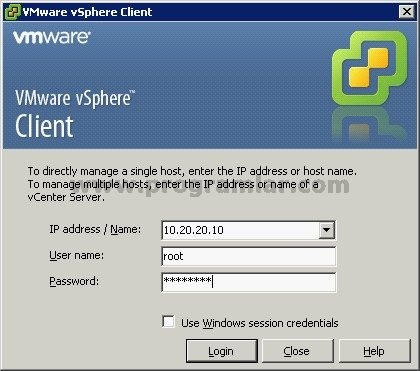
Bir sonraki yazıda; ESXi Server içinde sanal sunucu kurulumu ve ince ayarlarla ilgili bilgiler vereceğiz.

