Windows 7 ile kendinden daha fazla bahsettirmeye başlayan Microsoft Virtual PC ( diğer adıyla XP Mode) sadece Intel VT desteği bulunan işlemcilerde çalışıyor. Bilgisayarınızı bir kaç yıl önce aldıysanız ya da kısmen ucuz bir bilgisayar aldıysanız muhtemelen işlemcinizin Intel VT desteği yoktur.
Fakat bu durum Virtual PC'ye vedâ etmek anlamına gelmiyor. Bir önceki sürüm olan Microsoft Virtual PC 2007 Intel VT desteğini şart koşmuyor ve gayet iyi bir şekilde çalışıyor.
Virtual PC 2007 Kurulumu
Microsoft Virtual PC 2007'yi buradan indirin ve kurulum dosyasını çalıştırın. Tüm adımlarda Next diyerek kurulumu tamamlayın.
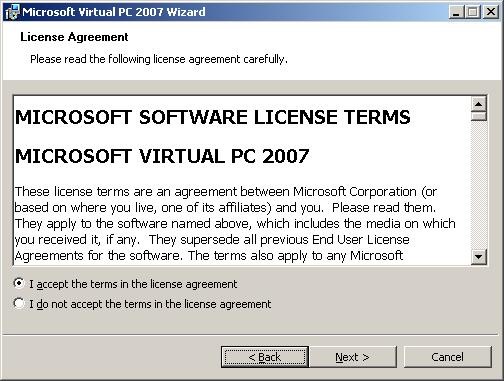
Kurulum bittikten sonra programı çalıştırdığınızda Virtual PC Console boş olarak gelecektir, New diyerek ilk sanal bilgisayarımızı oluşturacak sihirbazı başlatıyoruz.
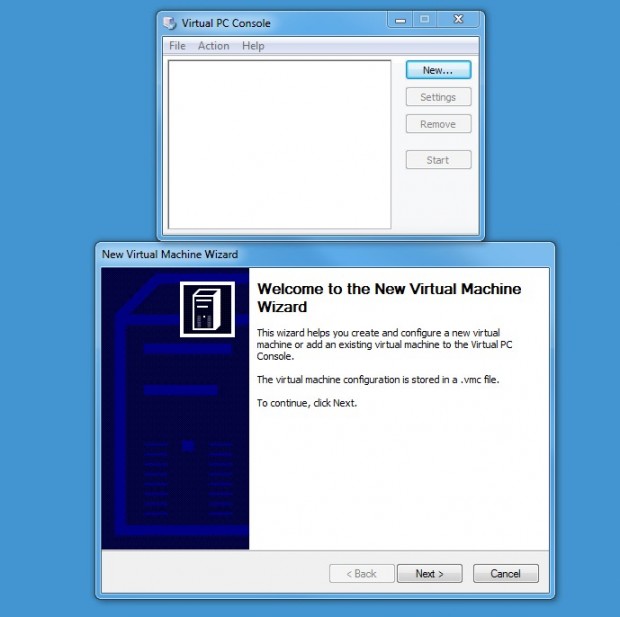
Karşımıza gelen bu pencerede Create a virtual machine seçeneğini tıklayıp devam ediyoruz.
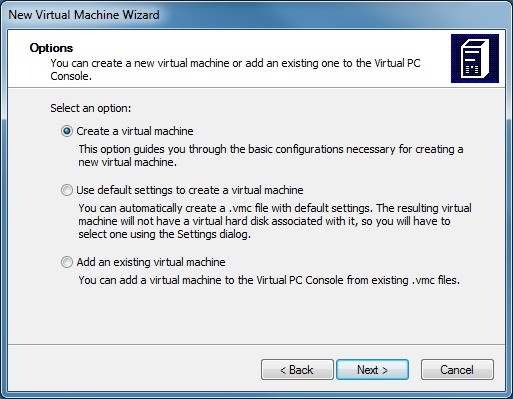
Oluşturacağımız sanal işletim sistemi için herhangi bir isim veriyoruz ve devam ediyoruz.
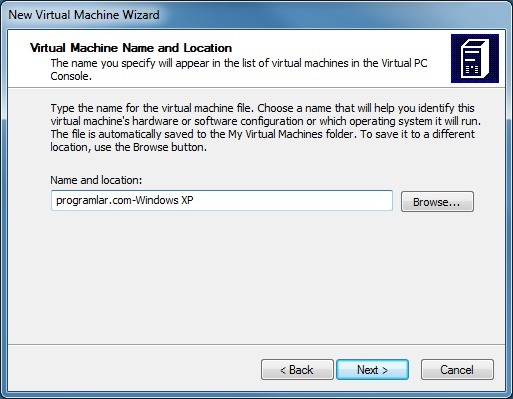
Kuracağımız işletim sistemini Operating System bölümünden seçtiğimizde en uygun Memory (bellek) ve Virtual Disk (sanal disk) boyutunu getiriyor, sonraki adımda bu değerleri değiştirme imkanımız da var elbette.
Operating System listesinde sadece Windows sürümleri var eğer Linux kuracaksanız Other deyip ilerliyoruz.
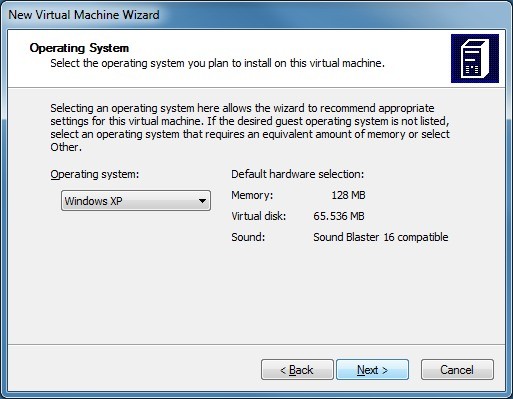
İşletim sistemi olarak Windows XP seçildiğinde Recommended RAM (önerilen bellek) miktarı olarak 128MB geliyor, eğer bilgisayarınızda 1GB üzerinde bellek varsa Adjust the RAM deyip bu değeri en az 256MB yapmanızı öneririm, çünkü 128MB ile epey yavaş çalışıyor.
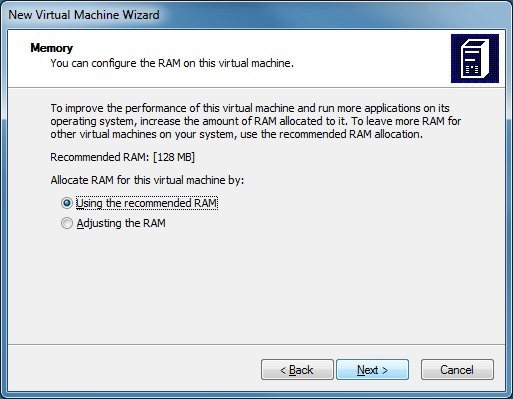
Daha önceden bir disk oluşturmadığımız için bu adımda A new virtual hard disk seçeneğini tıklayıp devam ediyoruz. Sanal disk boyutu olarak 65536MB (65GB) öneriliyor ve bunu en fazla 130557MB (130GB) yapabiliyoruz, ihtiyacınıza göre bu değeri değiştirebilirsiniz.
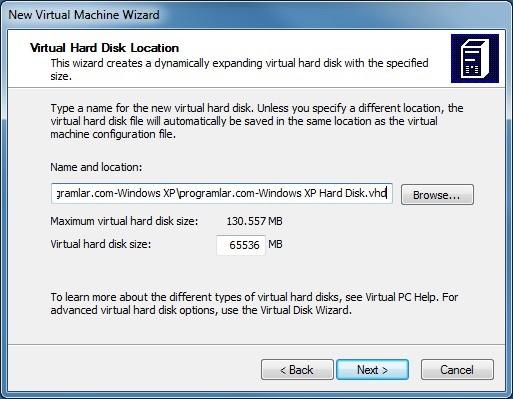
Sanal işletim sistem sistemi için ön hazırlıklar burada bitiyor, Finish diyerek sihirbazı kapatıyoruz.
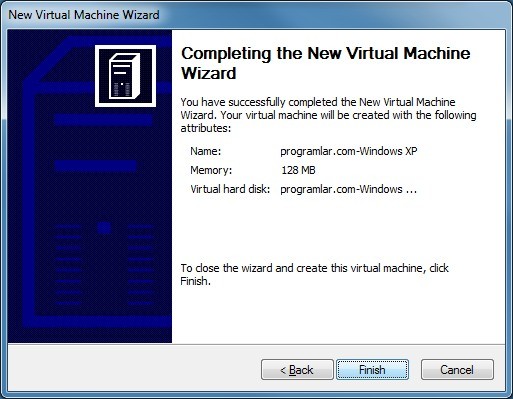
Virtual PC Console içinde sanal makinemiz gözüküyor, başlatmadan önce Settings bölümüne girip gelişmiş ayarlara ulaşabiliriz.
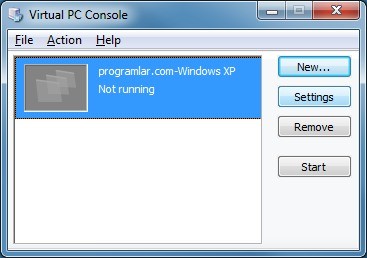
Virtual PC 2007'nin en çok beğendiğim özelliği Undo Disks seçeneği. Bu özellik sayesinde herhangi bir zamanda sanal işletim sistemini ilk kurduğunuz haline (ya da arada oluşturduğunuz herhangi bir noktaya) döndürebiliyorsunuz. Kuruluma başlamadan bu seçeneği aktif etmenizi öneririm.
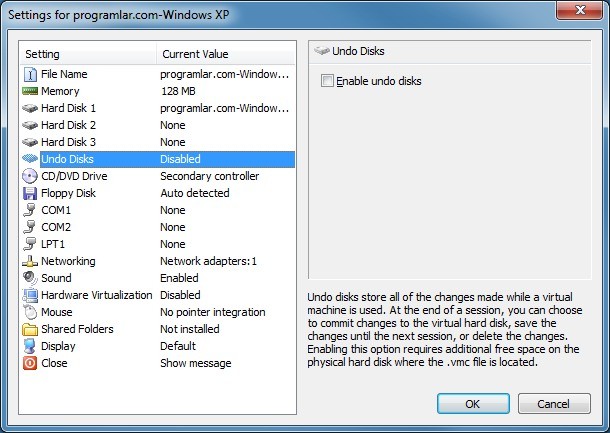
Diğer önemli bir özellik ise her bir sanal bilgisayara 4 adet ağ adaptörü (ethernet) eklenebiliyor olması. Standart kurulumlarda tek ağ adaptörü yeterli oluyor ama daha gelişmiş ayarlar yapmak istiyorsanız Number of network adapters bölümünden toplam ağ adaptörü sayısını arttırabilirsiniz.
Her ağ bağlantısı için bağlantı türünü de Adapter alanlarındaki "aşağı ok " işaretine basarak ağ bağlantısının türünü belirleyebiliyorsunuz. Listedeki Not Connected ve Localonly sanal bilgisayarın ağ erişimini tamamen kısıtlarken Shared Networking (NAT) seçtiğinizde ana bilgisayarınızla aynı ip ayarlarını kullanıyor. Ethernet kartınızın adı (Broadcom, Intel, VIA vs) olarak gelen seçenek ise ana bilgisayardan tamamen bağımsız bir ip yapılandırması sağlıyor. Bu seçeneğin kullanılması genellikle en iyi sonucu veriyor.
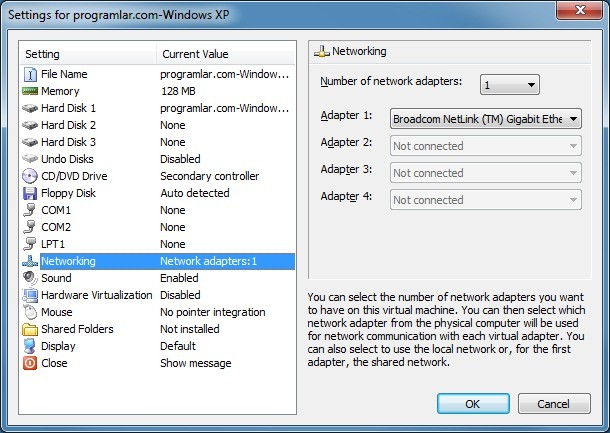
Diğer alanları da kısaca açıklayayım:
- File Name sanal bilgisayarınızın adını sonradan değiştirebileceğiniz alan
- Memory sanal bilgisayarınızın belleğini buradan ayarlayabiliyorsunuz
- Hard Disk 1-4 alanları birden fazla sanal disk ihtiyacınız olduğunda ya da mevcut sanal diskleri ekleyip çıkarmak için kullanılıyor.
- CD/DVD Drive bilgisayarınızdaki CD/DVD sürücüye sanal bilgisayar üzerinden erişimi açıp kapatabileceğiniz alan.
- Floppy Disk bilgisayarınızdaki disket sürücüye sanal bilgisayar üzerinden erişimi açıp kapatabileceğiniz alan.
- COM1,COM2,LPT1 yine bilgisayar üzerindeki bu portları sanal bilgisayara açıp kapatma alanları.
- Sound sanal bilgisayarınızın ses desteğini açıp kapatabiliyorsunuz.
- Hardware Virtualization İşlemcinizin Intel VT ya da AMD-V desteği varsa bu özelliği kullanabilirsiniz.
- Mouse sanal bilgisayar ekranı ile normal ekranlarınız arasında geçişi kolaylaştıran bir özellik, aktif kalmasında fayda var
- Shared Folders bilgisayarınızdaki herhangi bir diski ya da klasörü sanal bilgisayarınıza paylaştırabileceğiniz bölüm. Shared Folders ayarlarını yapabilmek için sanal bilgisayarın çalışır halde olması gerekiyor.
- Display sanal bilgisayarın ekran çözünürlüğünü değiştirebileceğiniz alan
- Close sanal bilgisayarı kapatırken ekrana gelecek seçenekleri değiştirebileceğiniz alan
Sanal İşletim Sistemi Kurulumu
Ayarlarımızı tamamladık ve sıra sanal bilgisayarımıza işletim sistemi kurmaya geldi. Bu aşamada kurulum CD'si (ya da DVD'si) veya ISO kalıp dosyası kullanabiliyoruz. Eğer CD yada DVD ile kurulum yapacaksanız bunu bilgisayarınıza takın ve ardından Virtual PC Console içinden Start'a basın. Bir kaç saniye içinde sanal bilgisayarınız gerçek bir bilgisayar gibi açılmaya başlayıp BIOS ekranı gelecek ve taktığınız CD'den işletim sistemi kurulumuna geçecektir.
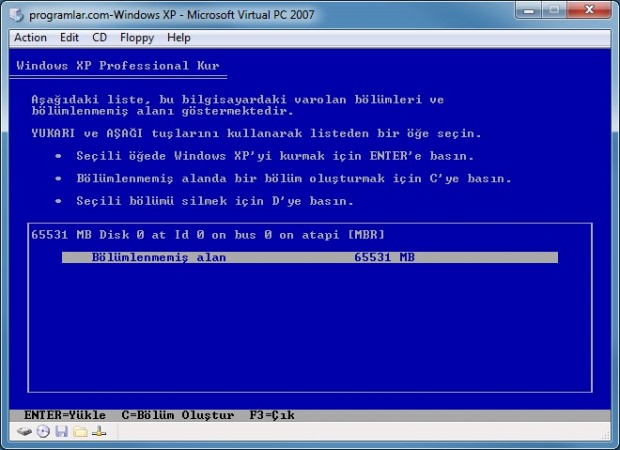
Eğer ISO kalıp dosyası kullanmak istiyorsanız Start dedikten sonra sanal bilgisayar ekranındaki CD menüsünü tıklayın ve listeden Capture ISO image seçin ve açılan explorer penceresinden kullanmak istediğiniz ISO dosyasını seçin.
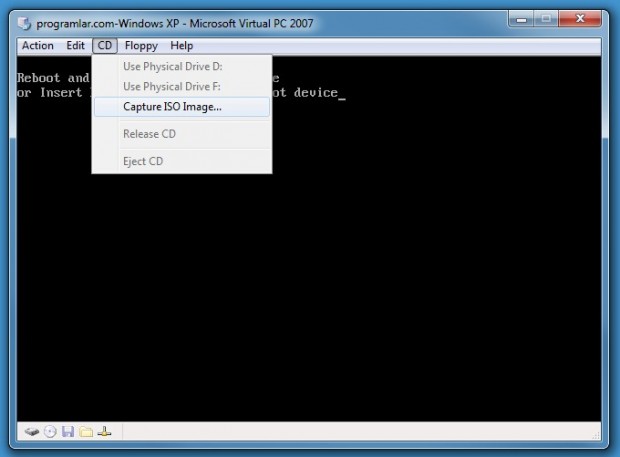
Eğer CD menüsüne girmek için biraz geç kalmışsanız ISO dosyasını seçtikten sonra kurulum başlamayabilir, böyle bir durumda Action menüsünden Reset yaparak bu sorunu çözebilirsiniz.
Sanal bilgisayarımıza işletim sistemini kurduktan sonra ilk yapacağımız işlem Virtual Machine Additions eklentisini kurmak. Bu eklenti sanal bilgisayarımızı daha verimli kullanmamıza yarıyor. Action menüsünden Install or Update Virtual Machine Additions seçeneğini kullanarak bu eklentiyi kurabilirsiniz.
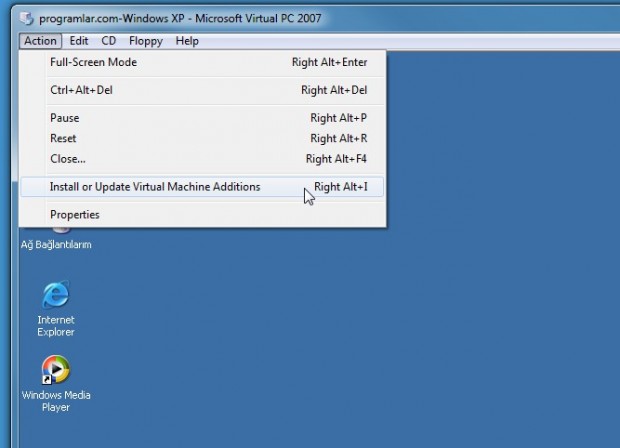
Eklentiyi kurduktan sonra Virtual PC 2007 her şeyiyle hazır duruma geldi, şimdi genel özelliklerine bakalım;
Kullanım
Klavye Kısayolları ve Özel Tuş Kombinasyonları
Virtual PC içinde çalışan sanal bilgisayar ile ana bilgisayarımızın çakışmaması için bazı özel tuş kombinasyonları kullanılıyor.
- ALT Gr + Enter bu kombinasyon sanal bilgisayarımızı tam ekran olarak kullanmamızı sağlıyor
- ALT Gr + Del bu kombinasyon ana bilgisayarımızda yaptığımız Ctrl+ALT+Del kombinasyonu ile aynı özellikleri taşıyor
- ALT Gr + P sanal bilgisayarı bu kombinasyonla bekletme (Pause) moduna alabiliyoruz
- ALT Gr + R olası bir problemde sanal bilgisayarı resetlemek için kullanıyoruz
- ALT Gr + F4 kombinasyonu ile sanal bilgisayarı kapatma seçeneklerini getiriyoruz.
Bunların dışında normal bilgisayarımızda ALT Gr ile beraber kullanarak çıkardığımız özel karakterleri sanal bilgisayar içinde CTRL + ALT tuşlarıyla beraber kullanarak çıkarabiliyoruz.
Ör: @ işareti için CRTL + ALT + Q kullanmak gerekiyor.
Kullanım Kolaylıkları
Sürükle Bırak
Virtual PC 2007 "sürükle bırak" özelliğiyle dosya transfer işlemlerini oldukça kolay bir hale getiriyor. Dolayısıyla ana bilgisayarınızda bulunan herhangi bir dosyayı sanal bilgisayarınızın penceresine sürükleyip bırakarak taşıyabiliyorsunuz. Bu durumun tersi de yapılabiliyor elbette.
Shared Folders
Eğer sanal bilgisayarınızdan sürekli olarak ana bilgisayarınızdaki bir disk bölümüne erişmek istiyorsanız bunun kolay ve kullanışlı tek çözümü Shared Folders. Sanal bilgisayar açık durumdayken Virtual PC Console üzerinde Settings'e tıklayıp Shared Folders bölümüne giriyoruz. Share Folder dedikten sonra istediğimiz disk bölümünü ya da bir klasörü seçiyoruz, sol alt tarafta buluan Drive letter ile bilgisayarımızda hangi sürücü harfini alacağını belirlerken sağ alt bölümde yer alan Share every time ise sanal bilgisayarımızı her başlattığımız bu bağlantıyı otomatik olarak yapması demek oluyor.
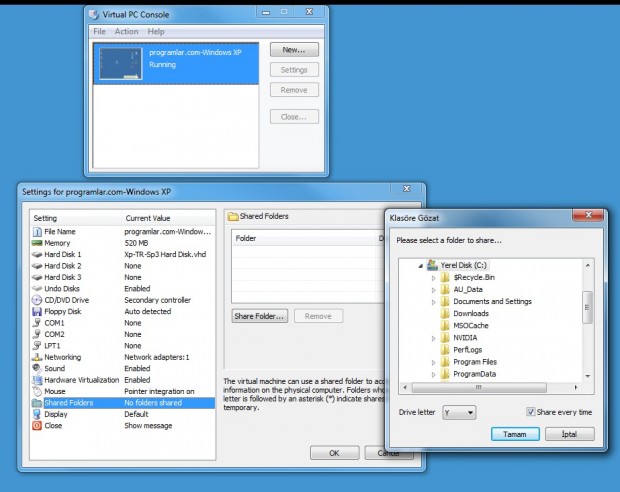
Kapatma Seçenekleri
Virtual PC 2007 ile ilgili olarak son değineceğim konu ise kapatma seçenekleri. Yukarıda bahsettiğim Undo Disks özelliğini açtıysanız bu seçenekler bir hayli artıyor. Seçeneklerin ne işe yaradığını açıklamadan önce kısaca Undo Disk özelliğinin nasıl çalıştığından bahsedelim. Virtual PC 2007 her sanal bilgisayar için bir adet vhd uzantılı disk dosyası ve bir adet vud uzantılı undo disk dosyası oluşturuyor. Sanal bilgisayarın başladığı ilk andan itibaren tüm disk işlemleri bu vud uzantılı dosyaya kaydediliyor ve istenilen bir zamanda Turn off and delete changes (kapat ve değişiklikleri sil) dediğimizde bu undo disk dosyasını siliyor.
Peki bazı yaptığımız değişiklikleri kalıcı olarak kaydetmek istersek ne oluyor? Böyle bir durumda kapatma seçeneklerinin hemen altında yer alan Commit changes to the virtual hard disk seçeneği devreye giriyor. Bu seçeneği seçtikten sonra undo disk dosyasında yer alan tüm değişiklikler asıl disk dosyasına (vhd) aktarılıyor ve herhangi bir zamanda turn off and delete changes yapıldığında bu noktaya kadar geri dönülebiliyor.
Şimdi seçeneklerin ne işe yaradığını açıklayalım:
- Save state and save changes bu seçenek Windows'dan alışık olduğumuz Uyku Modu (Hibernate) ile yaklaşık olarak aynı işleve sahip. O anki durumu kaydediyor ve sanal bilgisayarı kapatıyor. Yeniden açtığınızda kaldığı yerden devam ediyor.
- Shutdown Windows XP and save changes bu seçenek tüm değişiklikleri kaydediyor ve sanal bilgisayar içindeki Windows'un standart kapanma işlemlerini yapıyor.
- Turn Off and save changes yapılan değişiklikleri kaydedip sanal bilgisayarı hızlı bir şekilde kapatıyor.
- Turn Off and delete changes yapılan tüm değişiklikleri silip bilgisayarı hızlı bir şekilde kapatıyor.
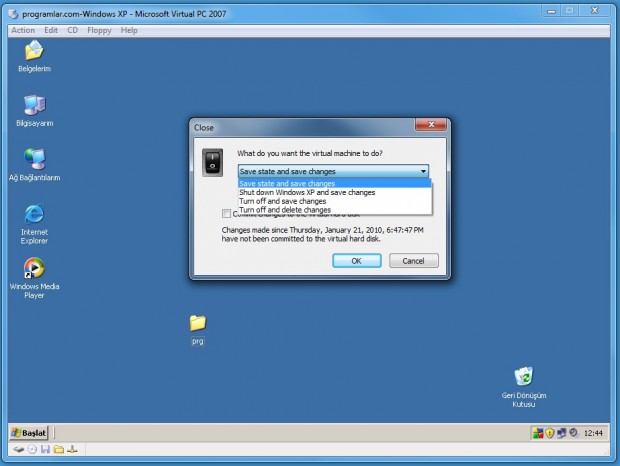
Microsoft Virtual PC 2007'nin anlatacağımız özellikleri burada sona eriyor, son olarak kurduğunuz bir işletim sisteminin vhd dosyasını diskinizde başka bir yere kopyalarsanız, ikinci bir sanal bilgisayar ya da olası bir çökme durumunda kullanılmak üzere temiz bir sanal diskiniz olur.

