TeamViewer, tüm işletim sistemleri için geliştirilmiş, kullanımı kolay, basit arayüzlü, uzaktan masaüstü bağlantısı yapabilen bir program. Yüksek kullanılabilirliliği ve kullanıcı dostu altyapısı yüzünden oldukça tercih edilen bir uygulama. Bu güzide programı henüz bilmeyenler için hem tanıtıcı hem de eğitici bir yazı oluşturduk.
TeamViewer'ı indirmek için tıklayınız
Yedi adımda TeamViewer'ı kullanmak
Adım 1: TeamViewer yükleme ekranına geldiğinizde sizi iki seçenek karşılıyor. Bu seçeneklerden üstteki TeamViewer'ı yükleyeceğiniz buton. Diğeri ise TeamViewer'ı yüklemeden programı çalıştırmanıza yarıyor. Eğer TeamViewer'ı bir seferliğine kullanmak istiyorsanız, ikinci seçeneği seçebilirsiniz. Bu adımdan sonra her iki seçenekte de işleyiş aynı, ama biz yükleme yapılmış TeamViewer üzerinden anlatımımıza devam edeceğiz.
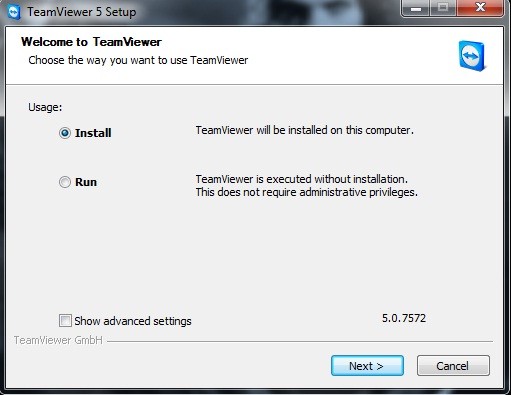
Adım 2: Devam ettiğiniz de karşınıza üç seçenekli bir pencere daha geliyor. Bu seçenekler "Kişisel Kullanım, Ticari Kullanım ve Her İkisi" olarak üçe ayrılıyor. Tercihlerinize göre seçiminizi yaptıktan sonra devam edin. (TeamViewer eğitim yazısı, "Kişisel Kullanım" seçeneği üzerinden devam edecek)
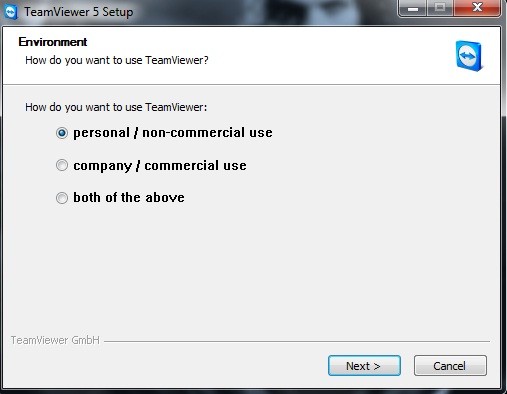
Adım 3: Şimdi bir şifre oluşturmanız istenecek. Bu ekranda oluşturduğunuz şifreyle uygulamaya parola ile erişim yapılmasını sağlıyorsunuz. Böylece bilgisayarınıza oturan bir başka kişi TeamViewer'ı öylece kullanamıyor. Şifre oluşturma işlemini tamamladıktan sonra devam edin.
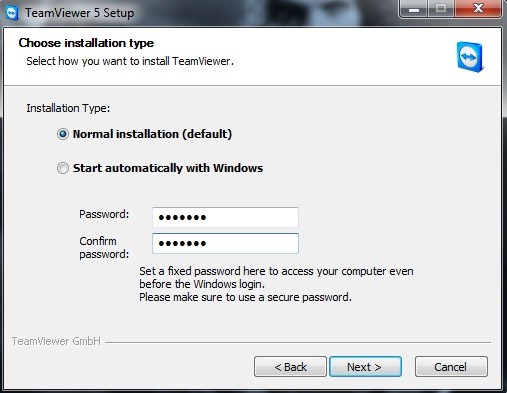
Adım 4: İki seçeneğin bulunduğu bir başka pencereye geldiniz. Bu seçeneklerden üst kısımdaki "Bilgisayarınıza Tam Erişebilirlilik Sağlansın" anlamına gelirken, diğeri ise "Sadece Benim İzin Verdiğim İşlemler Yapılsın" kısıtlamasını getiriyor. TeamViewer, tam erişimi öneriyor. Bu seçeneği biz de öneriyoruz çünkü TeamViewer programının herhangi bir açığı yok ve kötü bir amaçla kullanılamaz. Seçimlerden sonra devam edin.
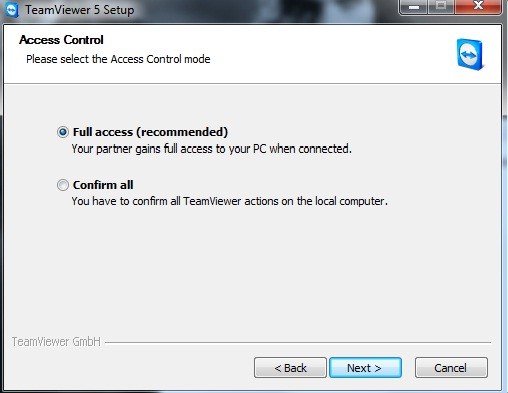
Adım 5: TeamViewer yüklendikten sonra kullanım arayüzü ekrana geliyor. Buradaki basit arabirim ile bağlantı gerçekleştireceğiz. Sağ kısımda bulunan "ID" sekmesine girdiğiniz diğer bilgisayarın ID bilgisi sayesinde bağlantı gerçekleştiriyorsunuz. Eğer ki diğer taraf size bağlanacaksa, siz de sol taraftaki bilgilerinizi karşı tarafa vereceksiniz.
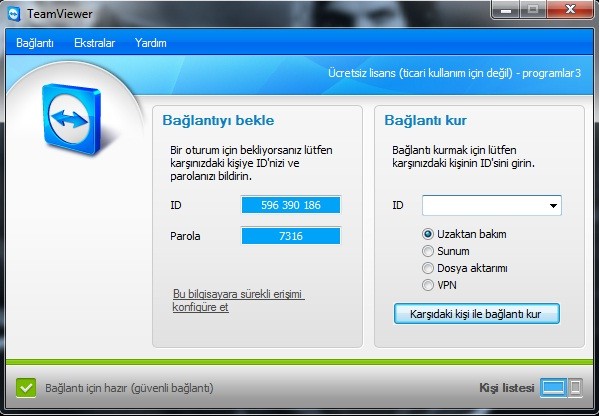
Adım 6: ID bilgisini girdikten sonra "Connect" sekmesine tıklayın. Böylece bağlantı işlemine başlamadan önceki son aşamaya geleceksiniz. Burada ise karşı tarafın ID şifresini girmeniz gerekiyor. Aldığınız şifreyi bu kutucuğa girerek bağlantı kurmaya başlayın.
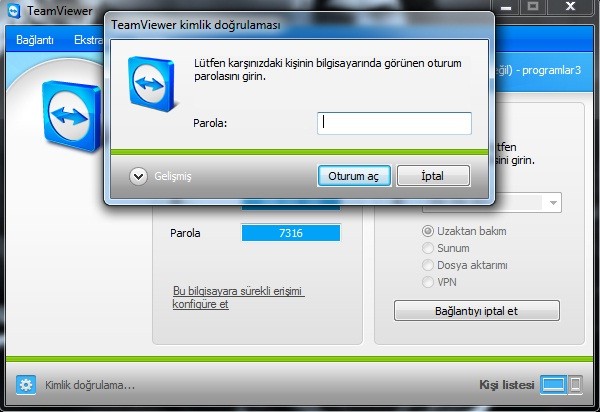
Adım 7: Bağlantınız gerçekleşti. Şimdi yapabileceklerinize göz atalım. Eğer sesli iletişim programınız yoksa, TeamViewer'ın "Chat" sekmesini kullanarak yazılı iletişimi kullanabilirsiniz. Aynı zamanda dosya transferi hizmetini kullanarak dosya alışverişinde bulunabilirsiniz. Unutmadan, dosya transferi kotanızı dolduruyor.
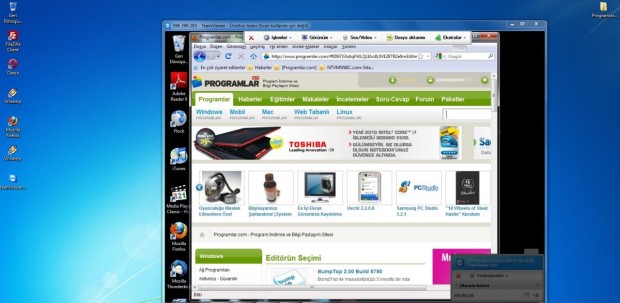
Gördüğünüz gibi, TeamViewer ile uzaktan bağlantı yapmak bu kadar basit. Bu programla bir başka kişinin bilgisayarındaki sorunu kolaylıkla çözebilirsiniz. Oldukça basit ve kullanışlı bir program.
TeamViewer'ı indirmek için tıklayınız
TeamViwer'da sesli iletişimi sağlamak için önerilen sesli iletişim programı: Skype'ı indirmek için tıklayınız

