İşleme başlamadan önce hazırlanması gereken küçük bir gereksinim listesi var;
- Çalışır durumda bir CD yada DVD sürücüsü
- Ubuntu 8.10 kurulum CD'si
- Aktif İnternet bağlantısı
- 2 GB ya da daha büyük boyutlu boş bir USB bellek (Kurulum esnasında USB bellek üzerindeki tüm veriler silinecektir .)
1. Otomatik olarak oluşturmak
Kurulum yapmak istediğiniz USB belleği bilgisayarınıza bağlayın.
Ubuntu 8.10 kurulum cd'sini taktıktan sonra bilgisayarınızı yeniden başlatın ve bilgisayarın CD/DVD sürücüden açılmasını sağlayın.
Ubuntu açıldıktan sonra bir Uçbirim (Uygulamalar>Donatılar içinden) penceresi açarak, aşağıda gösterilen komutu bu pencereye yazın ardından Enter'a basın.
wget pendrivelinux.com/downloads/u810/u810.sh
Bu komut u810.sh isimli dosyayı bir kaç dakika içinde (bağlantı hızınıza bağlı olarak) bilgisayarınıza indirecektir.
Daha sonra aşağıdaki komutu çalıştırarak kurulumun başlamasını sağlayın.
chmod +x u810.sh && sh u810.sh
Kurulum başladığında ekrana gelecek olan yönergeleri takip ederek kurulumu tamamlayın.
İşlem sona erdiğinde, bilgisayarınızı yeniden başlatın ve BIOS ayarlarından başlangıç sürücüsü olarak USB belleği seçtikten sonra kaydedip çıkın. Bu işlem sonrasında bilgisayarınız USB belleğinizdeki Ubuntu'dan açılacaktır.
2.Adım adım oluşturmak
Kurulum yapmak istediğiniz USB belleği bilgisayarınıza bağlayın.
Ubuntu 8.10 kurulum cd'sini taktıktan sonra bilgisayarınızı yeniden başlatın ve bilgisayarın CD/DVD sürücüden açılmasını sağlayın.
Ubuntu açıldıktan sonra bir Uçbirim (Uygulamalar>Donatılar içinden) penceresi açarak, aşağıda gösterilen komutu yazın,
sudo su
Bu komut Ubuntu'da super kullanıcı (superuser) haklarını elde etmenize imkan veriyor
Şimdi sıra mevcut disk bölümlerini görüp kurulum yapılacak olan birimi seçmeye geldi, bunun için aşağıdaki komutu yazıp disk bölümlerini listeliyoruz,
fdisk -l
Bu komutun çıktısında, Disk /dev/ ile başlayan satırlar bilgisayardaki fiziksel diskleri ifade eder. Bu satırlar içinde yer alan MB cinsinden verilen boyutları inceleyerek, USB belleğinizle aynı boyutta olan (aynı boyutta başka bir disk bölümünüz olmadığından emin olun) disk bölümünün adını not alın ve bundan sonraki bölümlerde sdb , sdb1 gibi bir yazı gördüğünüzde b yerine not aldığınız harfi yazın.
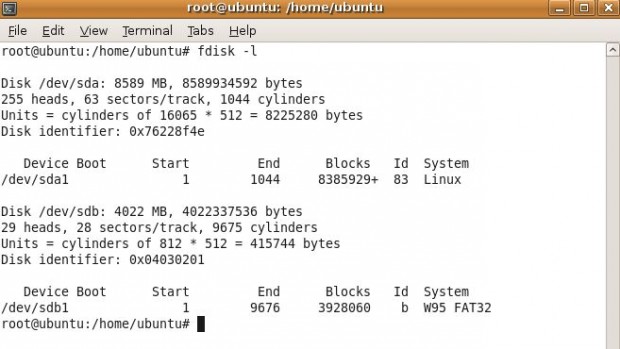
/dev/sdb olarak geçen disk, bizim bilgisayarımızdaki USB belleği ifade ediyor
USB belleğe sistem seviyesinde müdahale edebilmek için pasif (unmount) duruma getirmemiz gerekiyor,bunun için aşağıdaki komutu yazın,
umount/dev/sdb1
Disk bölümleme işlemi içinfdiskprogramını çalıştırıyoruz
fdisk /dev/sdb
Mevcut disk bölümlerini görmek için p, ardından da bu bölümleri silmek için d harfine basıyoruz.
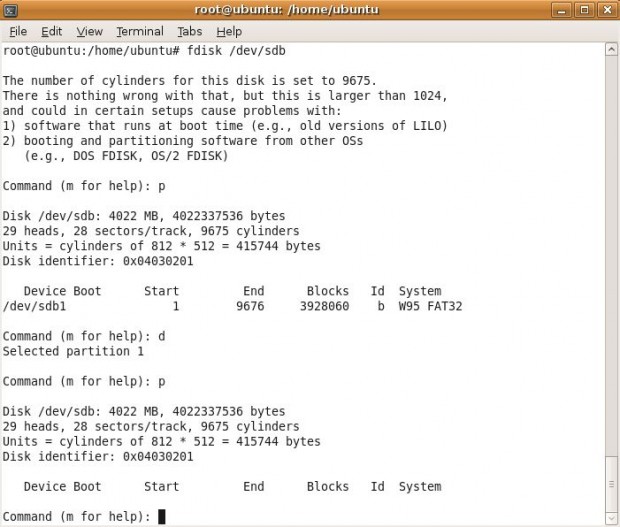
Tüm disk bölümlerini (partition) sildikten sonra yeni bölüm oluşturmak için n harfine basın. Bu yeni bölümü, birincil bölüm (primary partition) olarak ayarlamak için p harfine basın. Ekrana hangi silindirden başlanacağını soran (First cylinder) bir soru gelecektir, ilk silindirden başlamasını istediğimiz için direkt Enter'a basıyoruz. Son silindir (last cylinder) oluşturduğumuz bu disk bölümünün boyutu belirlememizi sağlıyor, değer olarak +750M girip Enter yaptığımızda bu bölümün boyutunu 750MB olarak belirlemiş oluyoruz.
Bu oluşturduğumuz bölümü aktif bölüm (active partition) yapmak için a harfine basıyoruz, ardından dosya sistemi olarak FAT16 yapmak için önce önce t (bu ekranda disk bölümü seçmenizi sorarsa 1'e basın) harfine daha sonra da 6 rakamına basıyoruz.
Şimdi sıra bu bölüm dışında kalan tüm boş alandan ikinci bir disk yapmaya geldi. Bölüm oluşturmak için önce yine n harfine, birincil bölüm için p harfine, disk bölüm numarası (partiton number) için 2 rakamına basıyoruz,bundan sonra gelen ilk ve son silindir numaraları satırlarında birşey yazmayıp Enter yapıp geçiyoruz. Tüm bu işlemlerin disk üzerinde kalıcı olabilmesi için w harfine basıyoruz, "Syncing disks" yazısının ardından fdisk programı kapanacaktır.
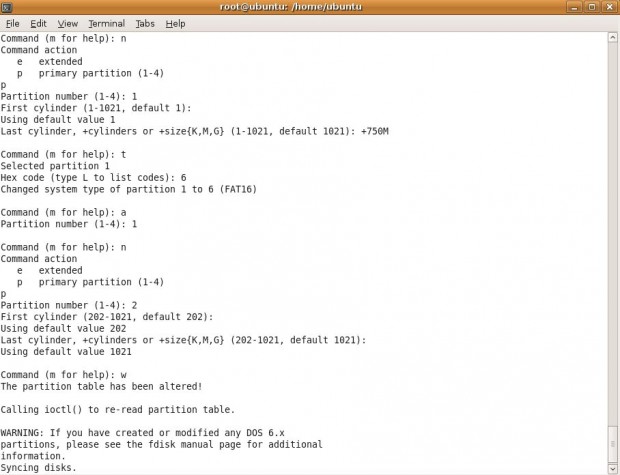
Şimdi sıra oluşturduğumuz disk bölümlerini formatlamaya geldi. İlk disk bölümünü formatlamak için,
mkfs.vfat -F 16 -n ubuntu810 /dev/sdb1
İkinci disk bölümünü formatlamak için ise
mkfs.ext2 -b 4096 -L casper-rw /dev/sdb2
komutlarını çalıştırın. Format işlemleri aşağıdaki gibi sonuçlar içerecektir.
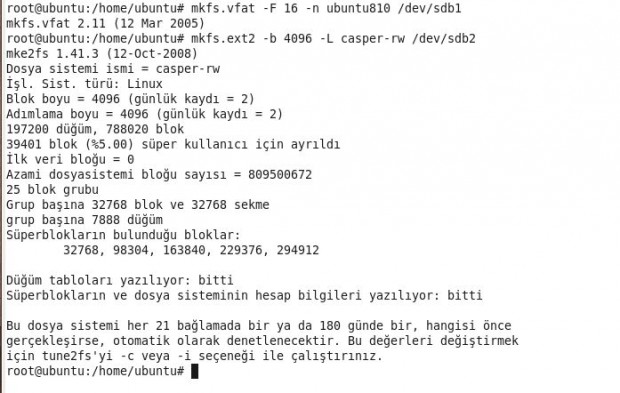
USB belleğinizi bilgisayarınızdan çıkarın ve tekrar takın. Tekrar Uçbirim ekranına dönün ve aşağıdaki komutları sırasıyla çalıştırın.
syslinux -sf /dev/sdb1
cd /cdrom
cp -rfv casper dists install pics pool preseed .disk isolinux/* md5sum.txt README.diskdefines install/mt86plus /media/ubuntu810
Bu son komut USB belleğinizin ve CD sürücünüzün hızına göre 2 - 10 dakika arasında bir zaman alabilir. İşlem bittikten sonra aşağıdaki komutları yine sırasıyla uyguluyoruz.
cd /media/ubuntu810
cp isolinux.cfg syslinux.cfg
rm text.cfg
wget pendrivelinux.com/downloads/u810/text.cfg
Tüm bu işlemleri uyguladıktan sonra bilgisayarınızı yeniden başlatın ve BIOS ayarlarından (Genellikle Boot menüsü altında ) ilk önce USB Bellek'ten başlayacak şekilde ayarlayın ve taşınabilir Ubuntu'nuzun keyfini çıkarın.

