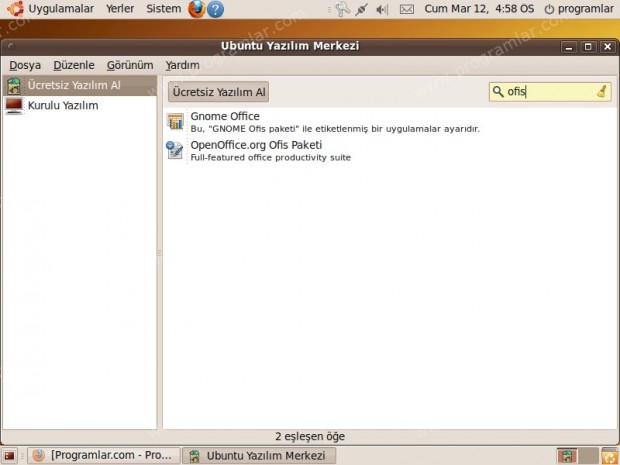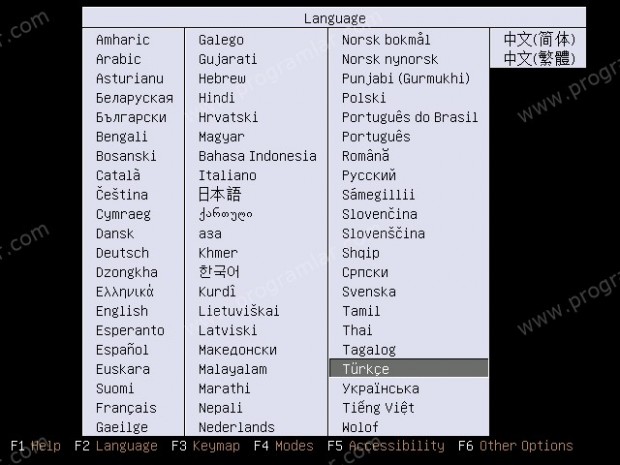Ön Hazırlıklar
1) Ubuntu Desktop kurulum CD'si elinizde yoksa Ubuntu Desktop 9.10 sürümünü buradan indirin ve ISO kalıp dosyası yazdırma seçeneğini kullanarak yazdırın.
ISO dosyasını nasıl yazdıracağınızı bilmiyorsanız ISO dosyalarını bir CD'ye nasıl yazabilirsiniz? isimli eğitimi inceleyebilirsiniz.
2) Ubuntu Desktop kurulumu için 4GB boş bir disk bölümü yeterli oluyor. Fakat Ubuntu'yu kullanmaya başladıktan sonra muhtemelen denemek isteyeceğiniz bir çok program olacak, bu yüzden 20GB boyutunda bir disk bölümü ayırmanızı öneririm.
Ubuntu'yu bilgisayarınıza ikinci işletim sistemi olarak kurmak istiyorsanız ve yalnızca tek bir disk bölümünüz varsa aşağıdaki eğitimlerden disk bölümlemeyi nasıl yapacağınızı öğrenebilirsiniz.
Windows 7 ve Windows Vista'da disk bölümleme
3) Bilgisayarınızı CD ya da DVD sürücünüzden başlayacak şekilde ayarlayın.
Bilgisayarınızı CD/DVD sürücüden nasıl başlatacağınızı bilmiyorsanız Bilgisayarı CD/DVD'den Başlatmak isimli eğitimi inceleyebilirsiniz.
Kurulum
Bilgisayar açıldıktan kısa bir süre sonra Ubuntu Desktop kurulum ekranlarının ilki olan dil seçim ekranı karşımıza geliyor, bu ekranda mouse çalışmadığı için klavyedeki yön tuşları ile Türkçe üzerine gelin ve Enter yaparak devam edin.
Bu adımda "Ubuntu Kur" seçeneğine gelip yine Enter yaparak devam ediyoruz.
Dil değiştirmek istiyorsanız sol taraftan seçebilirsiniz, Türkçe kurulum için İleri'yi tıklıyoruz.
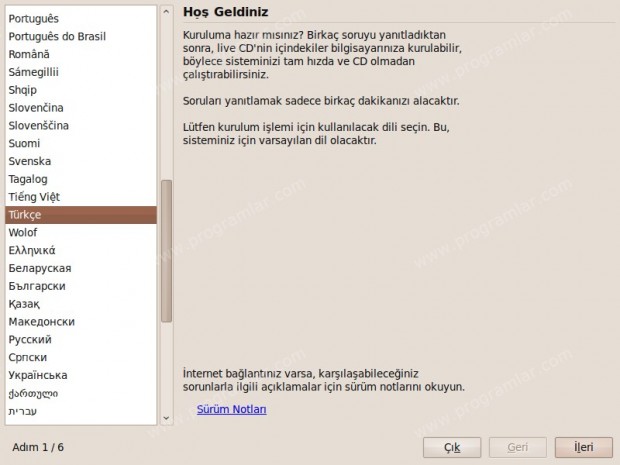
Türkiye için saat dilimi otomatik geliyor, başka bir ülkede yaşıyorsanız haritadan seçip İleri'yi tıklayın.
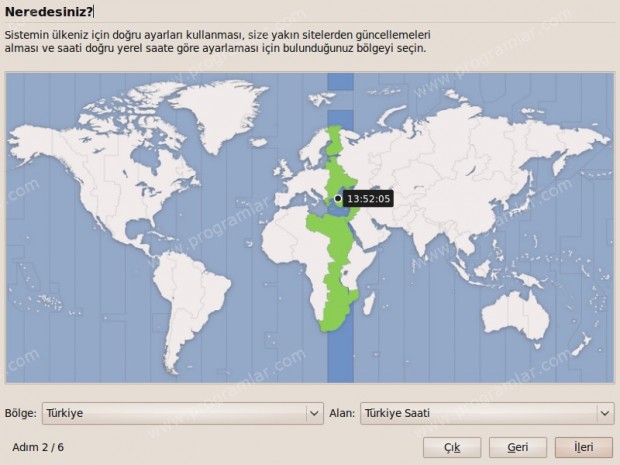
Kurulum dilini Türkçe seçtiğimizde standart olarak Q Türkçe klavye desteği geliyor, sol alttaki boş alanda klavyenizin harf düzenini kontrol edebilirsiniz, bunun ardından İleri'yi tıklayın.
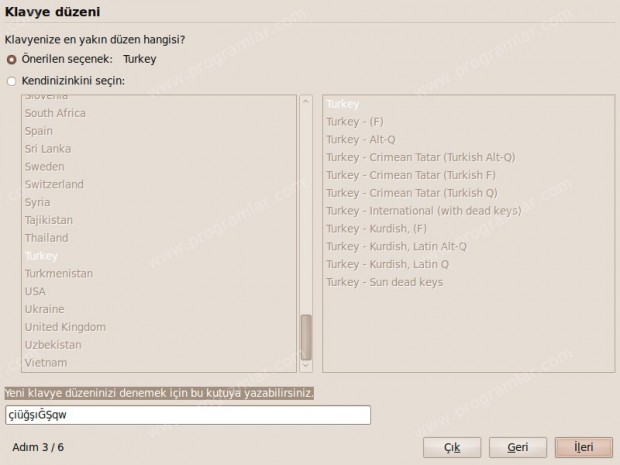
Ubuntu Desktop kurulumun en kritik ekranına geldik. Ön hazırlıklar kısmında bahsi geçen boş disk alanını hazırladıysanız, aşağıdaki gibi "boş alan" kısmını göreceksiniz ve listedeki "Yan yana kur, açılışta aralarından biri seçilebilsin" seçeneğini tıklayıp bir sonraki ekrana geçebilirsiniz.
Eğer boş disk alanı oluşturmadıysanız ve bilgisayarınızda sadece Ubuntu Desktop kullanacaksanız "Diskin tümünü temizle ve kullan" diyerek devam edebilirsiniz, tekrar hatırlatalım; bu seçenek disk üzerindeki tüm bilgileri silecektir!
Diğer seçenekler uzman kullanıcılara yönelik olduğu için kafa karıştırmamak için üzerinde durmuyoruz.
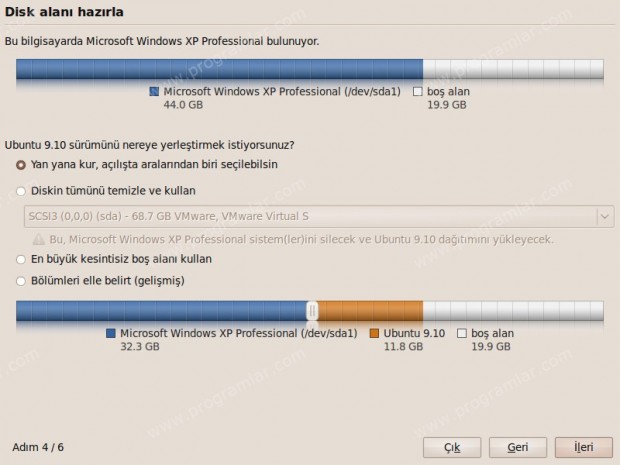
Ubuntu olası bir yanlışlığa karşın son kez uyarıyor, arka planda gözüken listede "Yan yana kur, açılışta aralarından biri seçilebilsin" seçeneği aktifse gönül rahatlığıyla Devam Et'i tıklayabilirsiniz.
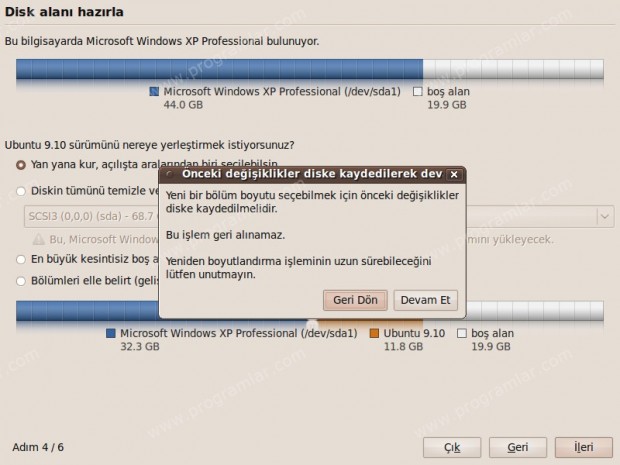
Ad-Soyad, oturum açma adı (kullanıcı adı) ve şifrenizi girdikten sonra aşağıdaki "Giriş yapmak için parola iste" seçeneğini seçip İleri'yi tıklayın.
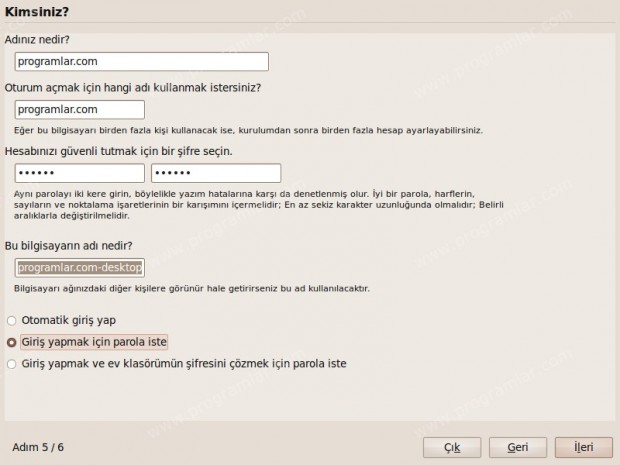
Eğer basit bir şifre kullandıysanız (12345 gibi) aşağıdaki uyarı ekranı geliyor, basit şifre kullanmakta ısrarcıysanız Devam Et diyerek ilerleyebilirsiniz.
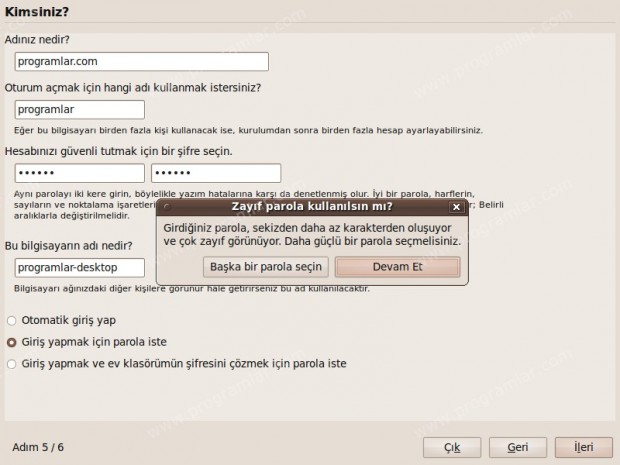
Ubuntu Desktop'a eklenen yeni bir özellik ile Windows altında bulunan belgelerinizi ve bazı ayarlarınızı Ubuntu'ya taşınabiliyor. Bu özelliği kullanmak isterseniz aşağıda listeden seçerek devam edebilirsiniz. Temiz bir başlangıç istiyorsanız bu ekranda herhangi bir seçim yapmayıp İleri'yi tıklayın.
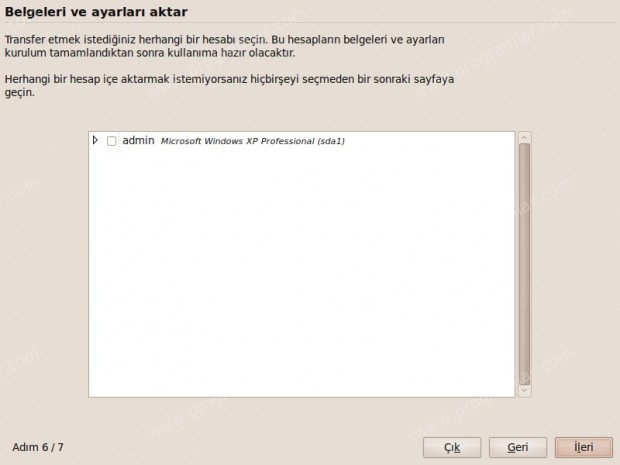
Kurulum için Ubuntu'nun bizden isteyecekleri burada son buluyor. İleri'yi tıkladıktan sonra bilgisayarınızın hızına göre 10-20 dakika içinde kurulum tamamlanacaktır.
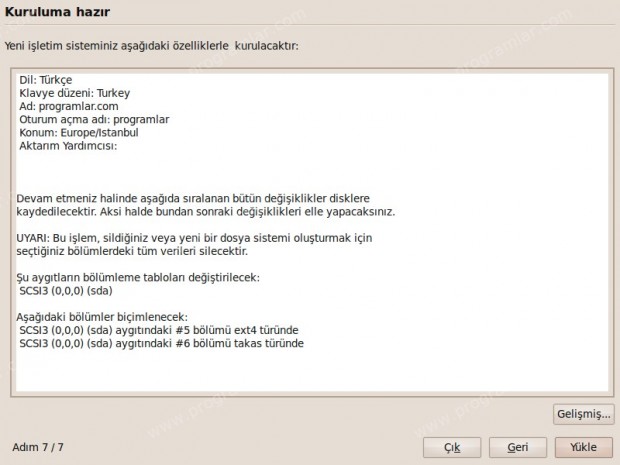
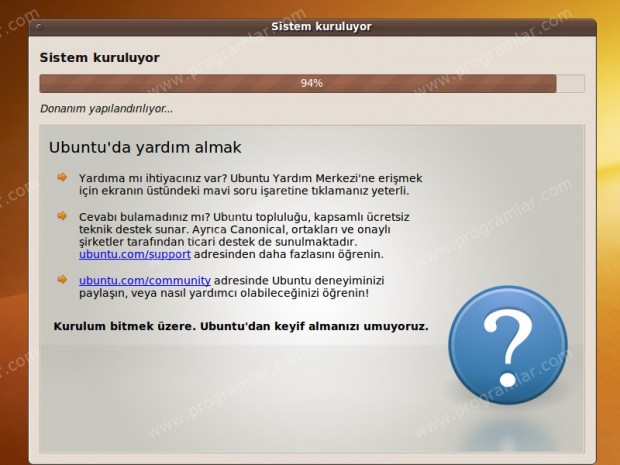
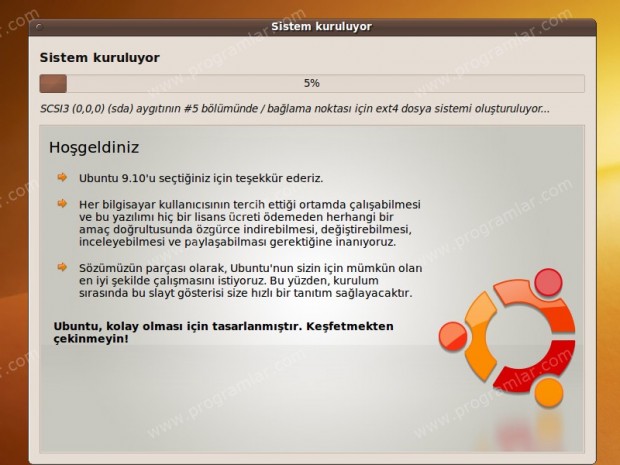
Kurulum bitti!
"Şimdi yeniden başlat" dedikten sonra Ubuntu kurulum CD'sini bilgisayarınızdan çıkarın.
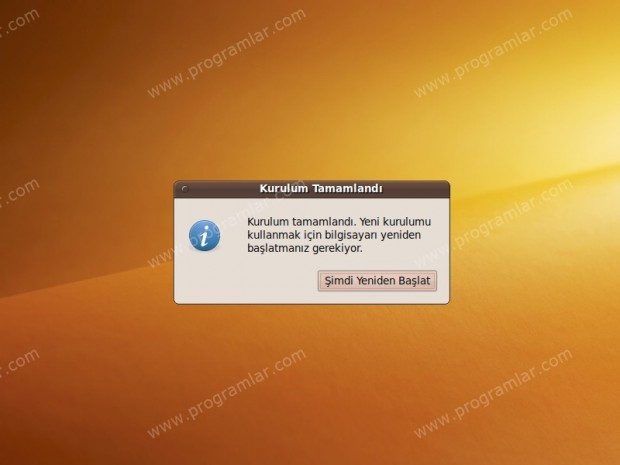
Eğer daha önce linux kurmadıysanız bilgisayarınızda bu ekranı ilk defa görüyor olabilirsiniz. Listenin en üstünde yer alan Ubuntu'yu seçip Enter yapın (Herhangi bir tuşa basmazsanız 10sn içinde Ubuntu otomatik olarak başlayacaktır)
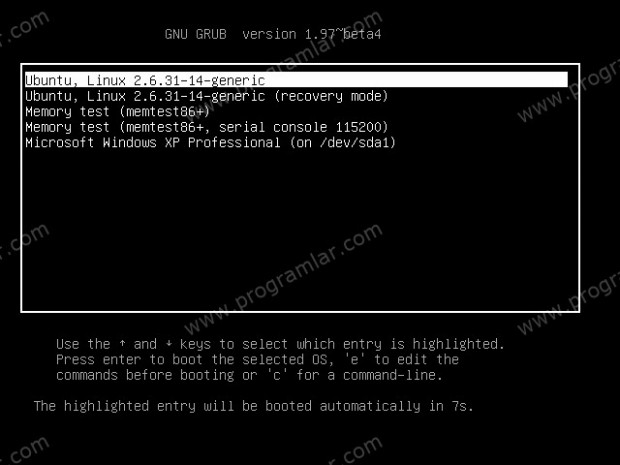
Kurulum sırasında belirlemiş olduğunuz kullanıcı adı ve şifreyi yazıp Giriş'e tıklayın.
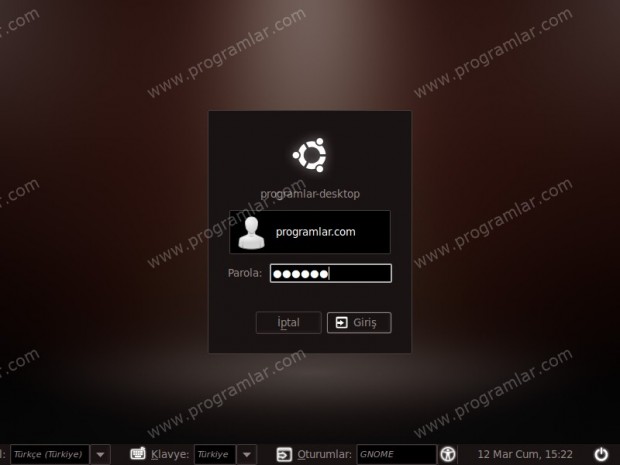
Huzurlarınızda Ubuntu Desktop!
Uygulamalar menüsünden başlayarak Ubuntu'yu keşfetmeye başlayabilirsiniz.
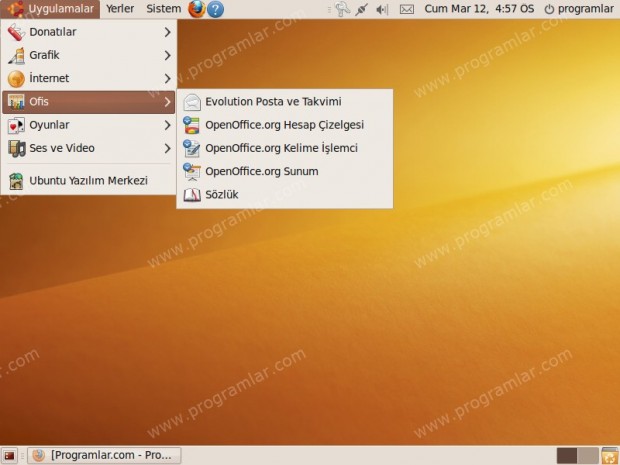
Eğer yeni bir program kurmak ya da bir programı kaldırmak isterseniz, Uygulamalar menüsünde yer alan Ubuntu Yazılım Merkezi'ne girmeniz yeterli. Binlerce ücretsiz programı bir kaç tıklama ile otomatik olarak kurmak oldukça hoşunuza gidecek.