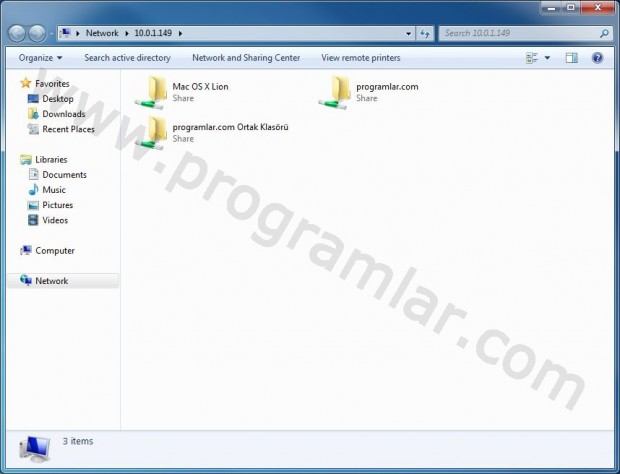Bir kaç yıl öncesine kadar MAC ve PC arasında dosya paylaşımı oldukça zor bir işlemdi. Ama artık çok daha kolay. Sadece neleri işaretleyeceğiniz konusunda emin olmanız gerekiyor. Eminiz aşağıdaki bilgilerle bir kez MAC ve PC arasında dosya paylaşımını aktif ettikten sonra bir daha nasıl yapıldığını unutmayacaksınız.
Mac bilgisayarınızdan Windows paylaşımlarına erişmek istiyorsanız MAC OS X'den Windows Paylaşımına Bağlanmak isimli yazımızı inceleyebilirsiniz.
Windows Dosya Paylaşımı (Windows File Sharing), ihtiyacınız olan çözümün adıdır! Bu harika yöntem, Windows işletim sistemiyle çalışan bir bilgisayarın kendi yerel paylaşım protokolünü kullanarak sizin Apple bilgisayarınıza bağlanmasını sağlıyor. Günümüzde bir Mac bilgisayarını normal bir bilgisayara bağlamak, 5 yıl önce olduğundan çok daha kolay bir hale geldi. Fakat hâlâ, bazı uyumluluk problemleri yaşanabiliyor. Yoksa neden Windows Dosya Paylaşımı (Windows File Sharing) protokolünü kullanmak zorunda olasınız ki? Gelin, bu protokolün nasıl kurulduğunu inceleyelim.
İlk olarak, hem Mac bilgisayarının hem de Windows işletim sistemli bilgisayarın, aynı ağ üzerinde olduğundan emin olun. Daha sonra Mac bilgisayarda 'Sistem Tercihleri'ni (System Preferences) açın ve buradan Paylaşma'yı (Sharing) tıklayın.
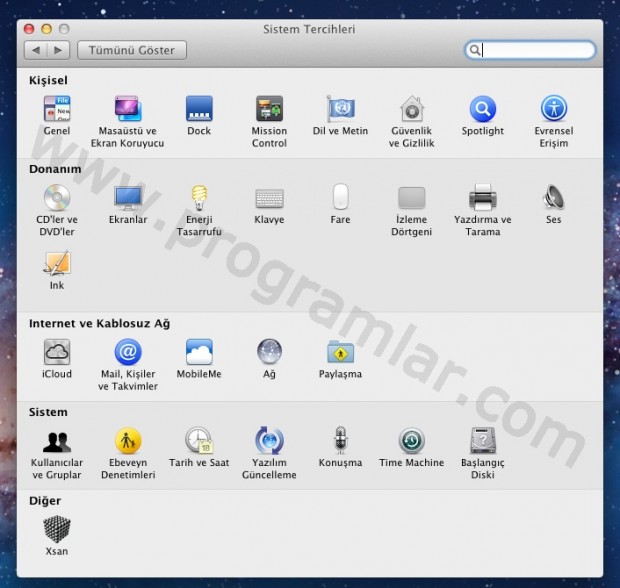
Mac OS X Leopard öncesinde tek yapmanız gereken Windows Dosya Paylaşımı (Windows File Sharing) seçeneğini işaretlemek oluyordu. Mac OS X 10.5 ve sonraki sistemler de ise ilk olarak Dosya Paylaşma (File Sharing ) seçeneğini işaretleyip, daha sonra Seçenekler (Options) bölümüne tıklayın.
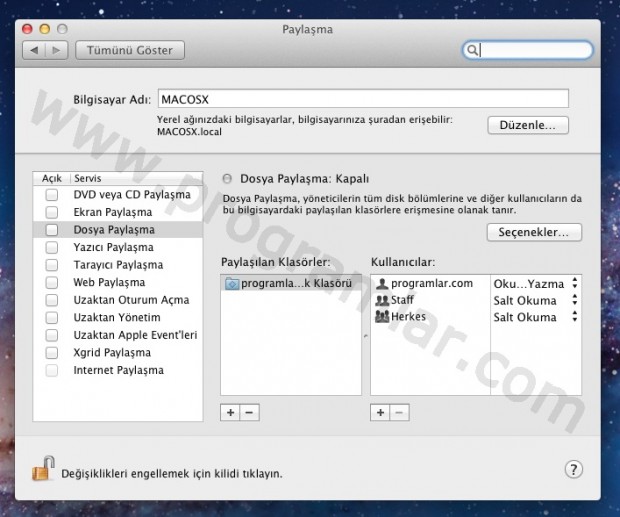
Açılan pencerede Dosyaları ve klasörleri SMB kullanarak paylaş (Windows) (Share files and folders using SMB) seçeneğini işaretleyin ve aşağıdaki bölümden hangi Mac kullanıcılarının
İpucu: Bu paylaşıma aynı zamanda Mac bilgisayarlardan da erişilmesini istiyorsanız Dosyaları ve klasörleri AFP kullanarak paylaş seçeneğini de işaretleyin.
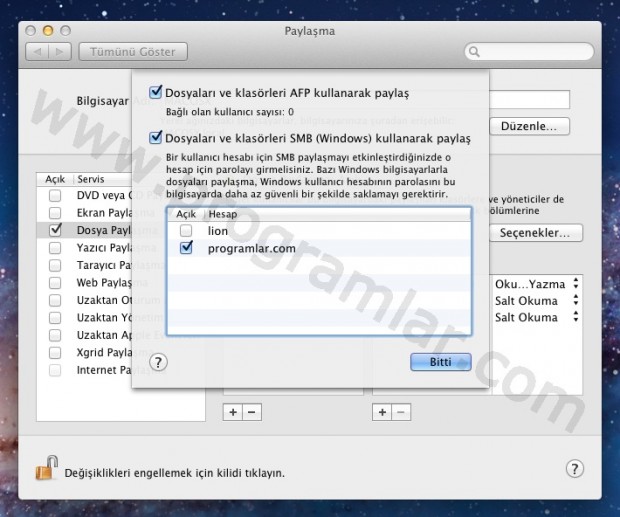
Dosya paylaşımını açtıktan sonra alt kısımda yer alan Paylaşılan Klasörler'e istediğiniz başka klasörleri de ekleyebilir, Kullanıcılar kısmından ise istediğiniz kullanıcılara erişim ve yetki verebilirsiniz.
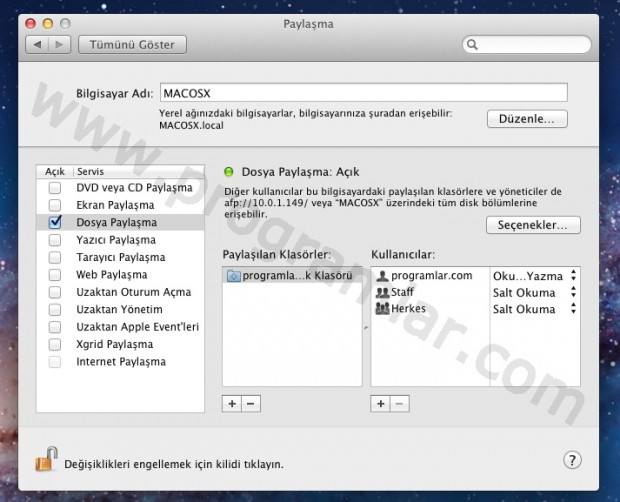
Yukarıdaki Paylaşım ayarlarını yaptıktan Windows bilgisayara geçin ve Başlat menüsünden Çalıştır (Run) 'a gelip (Klayve kısayolu Windows+R) \\10.0.1.149 (Bu ip adresi yerine sizin Mac bilgisayarınızın ip adresini yazmalısınız) yazıp Tamam'a (OK) tıklayın.
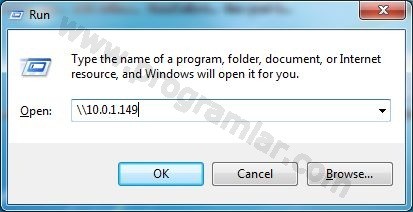
Aşağıdaki gibi bir oturum açma penceresi geldiğinde, Mac bilgisayarınızdaki kullanıcı adı (Username) ve parolayı (password) aşağıda göreceğiniz gibi mac_bilgisayar_adı\kullanıcı_adı formatında yazmalısınız.
İpucu: Mac bilgisayarınızın adını Paylaşma ekranındaki Bilgisayar Adı bölümünden görebilirsiniz.
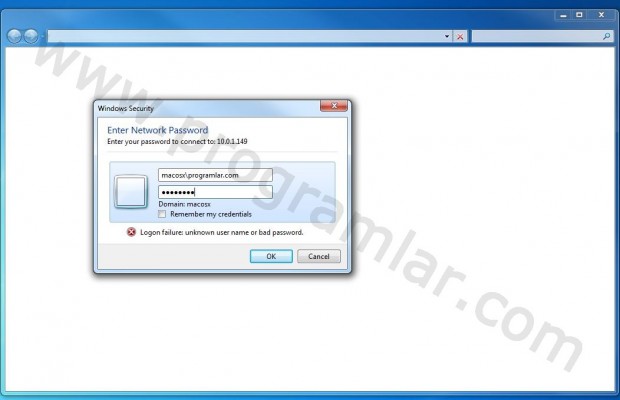
Mac bilgisayarınızdaki hesabınız Yönetici haklarına sahipse aşağıdaki gibi birden fazla paylaşım görebilirsiniz. Aksi takdirde sadece kendi profilinizi (programlar.com isimli paylaşım) görebilirsiniz.