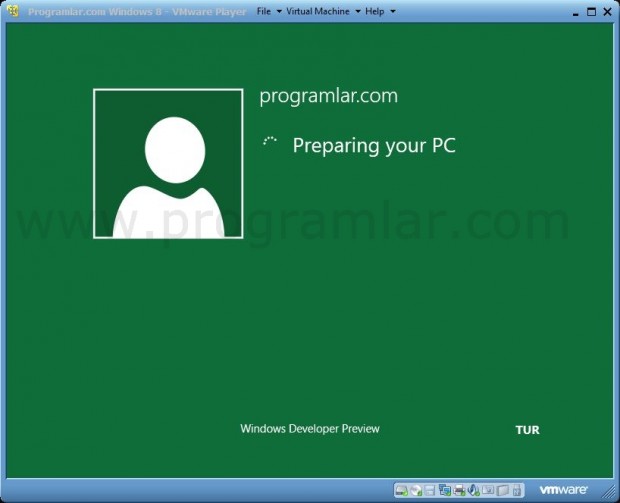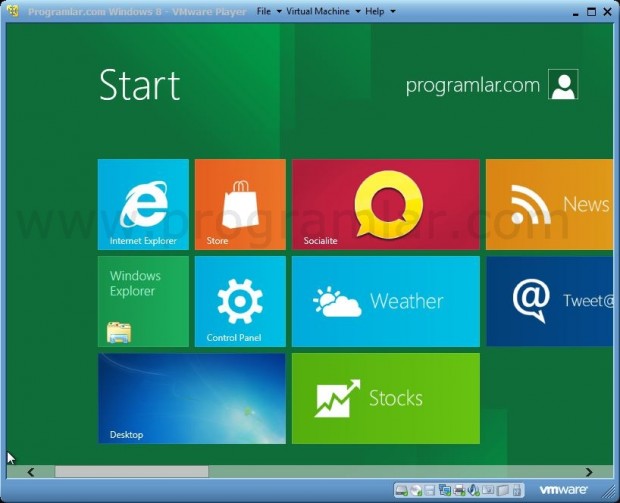Microsoft'un merakla beklenen yeni işletim sisteminin nasıl olduğunu merak ediyorsanız geliştiriciler için çıkarılan Windows 8 Consumer Preview sürümünü kurabilirsiniz böylece henüz beta bile sayılmasa da bu sürüm ile yeni Metro arayüzünü deneyebilirsiniz.
İşin iyi tarafı Windows 8'i denemek için makinenizde var olan işletim sistemini kaldırmanız gerekmiyor. VMWare sanallaştırma programını kullanarak sanal bir bilgisayar yaratıp Windows 8'i bu bilgisayara yükleyebilirsiniz. Biz de henüz yeterli Driver desteği olmadığı için Windows 8'i sanal makineye kurmanızı tavsiye ediyoruz ama tabii ki isterseniz direkt olarak da makinenize kurabilirsiniz.
Sanallaştırma işlemini gerçekleştireceğiniz VMware Player'ı kurmadan önce boyutu büyük olan Windows 8 Consumer Preview'i indimeye başlamanızı tavsiye ederim. Windows 8 Consumer Preview kurulum dosyalarına aşağıdaki bağlantılardan ulaşabilirsiniz:
Windows 8 Consumer Preview 32-bit
Windows 8 Consumer Preview 64-bit
WMware Player programını da aşağıdaki bağlantıdan indirebilirsiniz:
Ayrıca isterseniz "VMware Player Kurulumu" eğitimimizden de faydalanabilirsiniz.
Windows 8 için Sanal Makinenin Oluşturulması
VMwware'i açın ve "Create a New Virtual Machine" seçeneğine tıklayın.
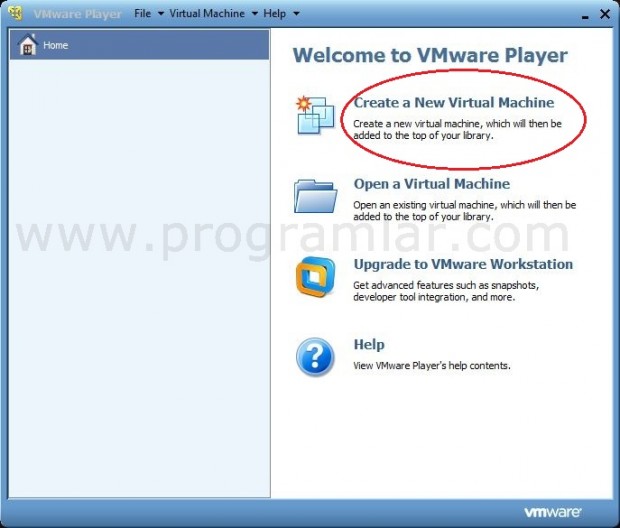
Açılan pencerede "I will install the operating system later." seçeneğini işaretleyin ve "Next"e tıklayın.
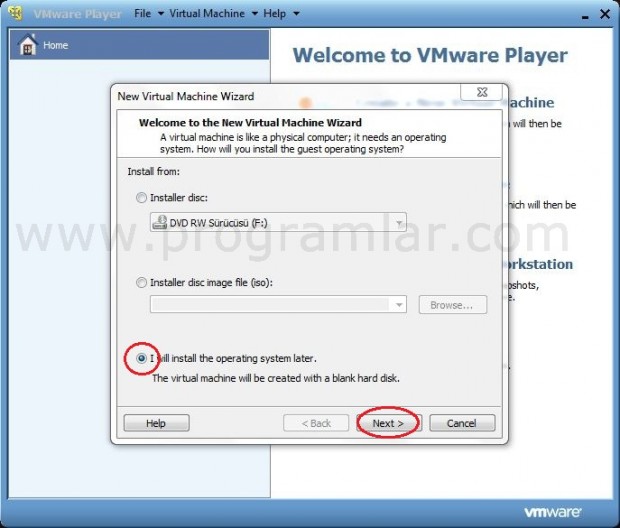
Sonraki adımda işletim sistemi olarak "Microsoft Windows"u işaretleyin ve tabii listede Windows 8 olmadığından sürüm olarak Windows 7 ya da Windows 7 64 bit'i seçip Next'e tıklayarak devam edin.
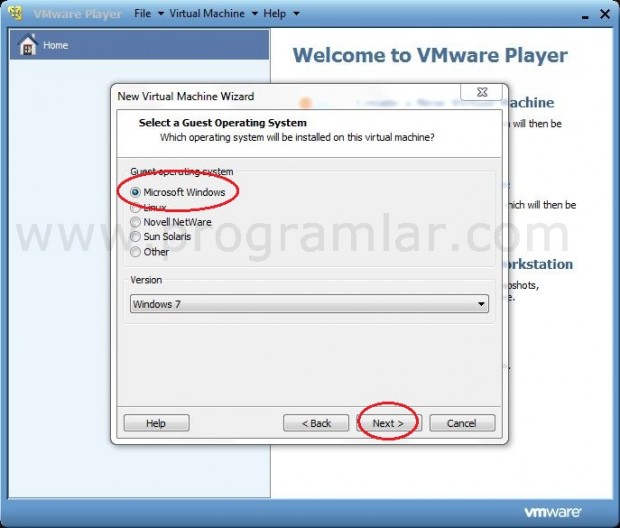
Sonraki adımda sanal makinenin adını (örneğin Windows 8) ve konumu belirleyip Next'e tıklayın.
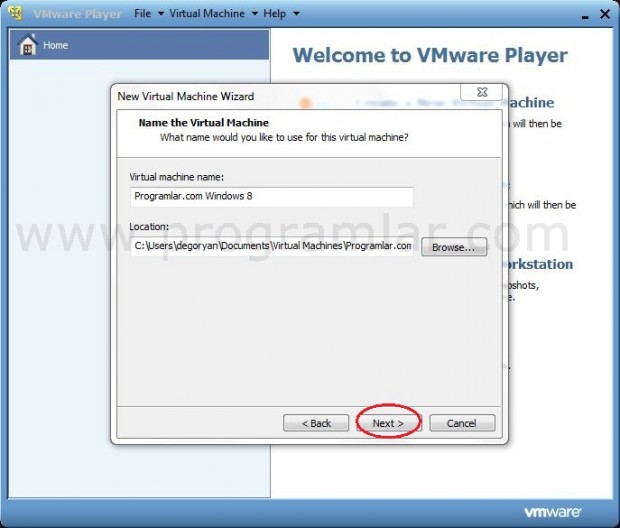
Bu adımda sanal makine için ne kadar disk alanı ayrılacağı belirlenmektedir. Önerilen miktara (Tabii yeriniz varsa) müdahale etmeden devam edebilirsiniz.
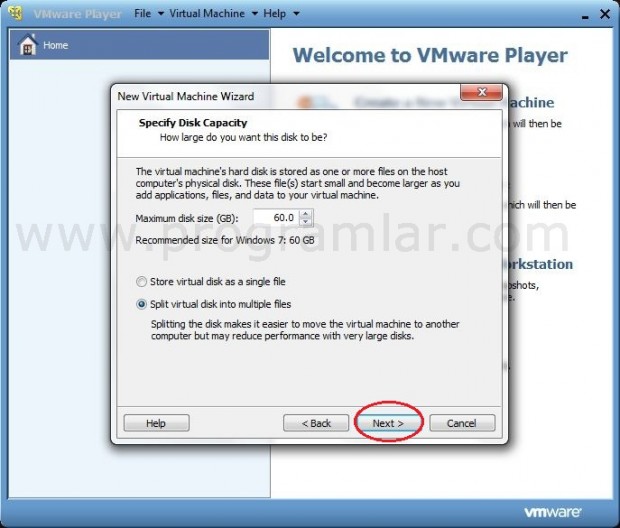
Son olarak isterseniz sanal makinenin donanımını "Customize Hardware" kısmından düzenleyebilirsiniz (İstenirse daha sonra da yapılabilir.). Varsayılan ayarlarla devam etmek için Finish'e tıklayarak sanal makineyi oluşturun.
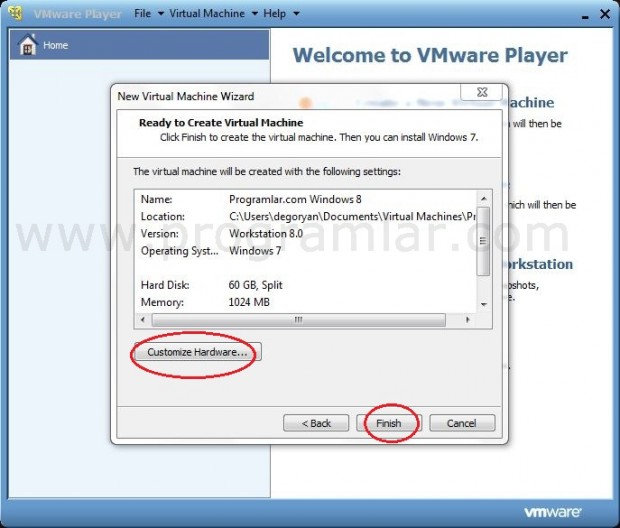
Windows 8 Kurulumu
VMWare ekranında oluşturduğunuz sanal makineyi seçin ve "Play virtual machine"e tıklayarak ya da makineye çift tıklayarak çalıştırın.
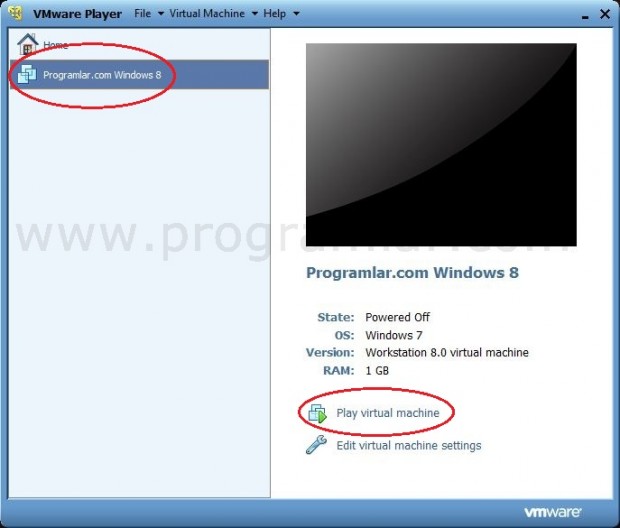
Operating System not found yazısı geldiğinde alt taraftaki Change CD/DVD Setttings butonuna tıklayın. (Ya da üst menüden Virtual Machines > Removable Devices > Cd/DVD (IDE) > Settings'e girin.)

Açılan pencerede Use ISO image file seçeneğini işaretleyin ve Browse tuşuna tıklayıp indirdiğiniz Windows 8 imaj dosyasını açın. (Üst menüden gittiyseniz de Use ISO image seçeneğini kullanacaksınız.) Seçimi yaptıktan sonra Ok'ye tuşuna tıklayın.
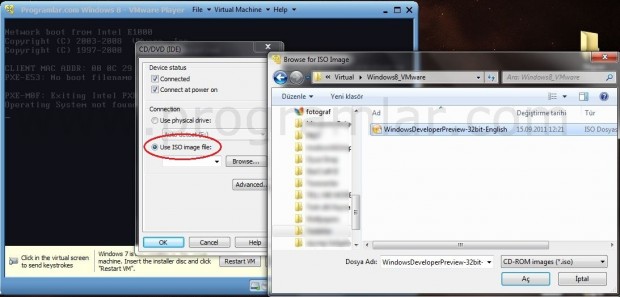
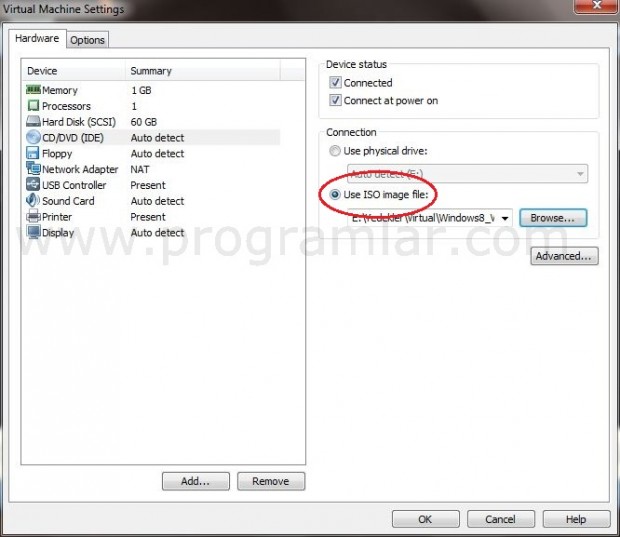
Artık Windows 8'i kurmaya hazırsınız. Tek yapmanız gereken WMware'i yeniden başlatmak.
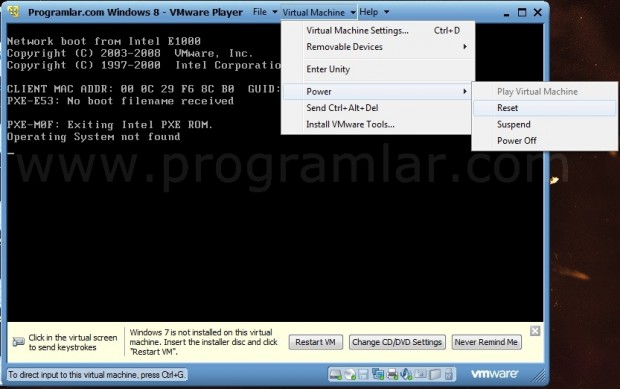
Windows 8'in Kurulumu
VMware yeniden başladığında karşınıza önceki Windows kurulumlarından da hatırlayacağınız dil, zaman, klavye seçim ekranı gelecek. İstediğiniz şekilde ayarlayıp (Bu sürümde sadece İngilizce dili kullanılabiliyor.) Next'e tıklayarak devam edin.
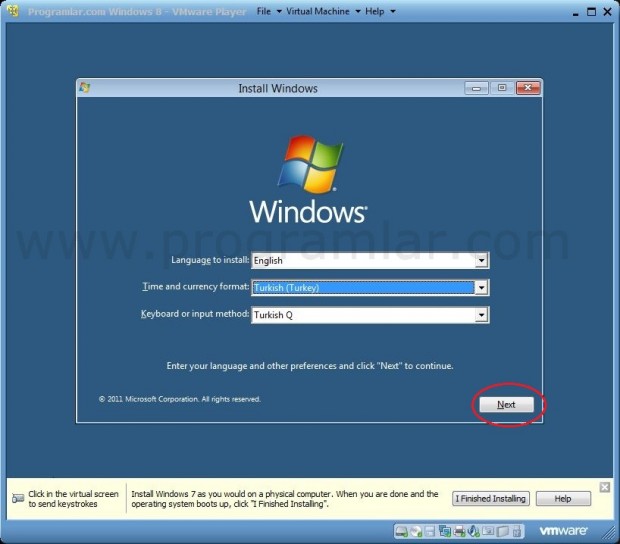
Install Now tuşuna tıklayarak kurulumu başlatın.
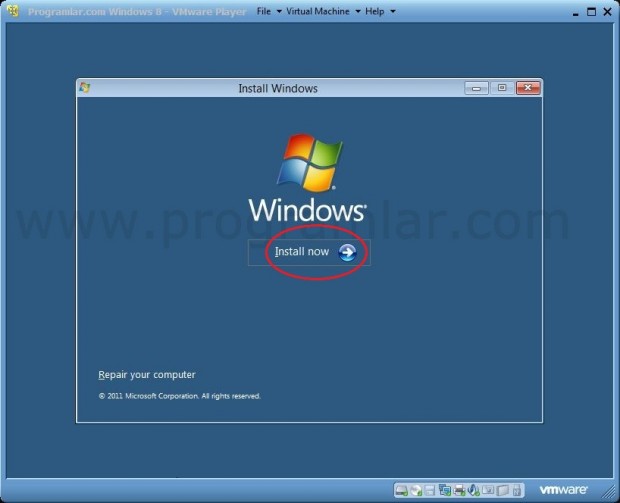
I Accept the license terms cümlesinin yanındaki kutuyu işaretleyerek lisans sözleşmesini kabul edin ve Next'e tıklayın.
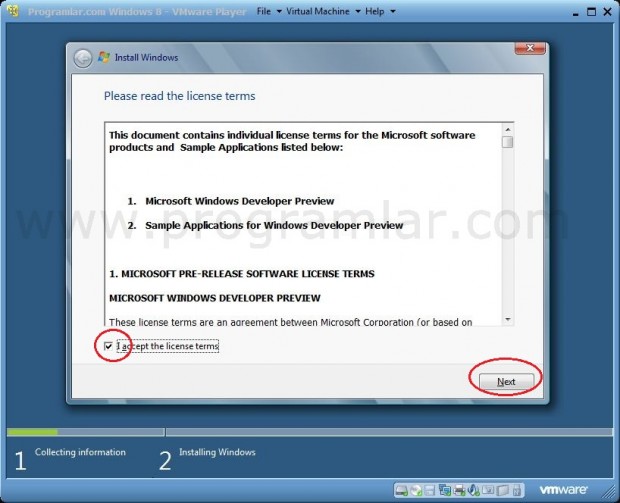
Custom (advanced) seçeneğine tıklayın.
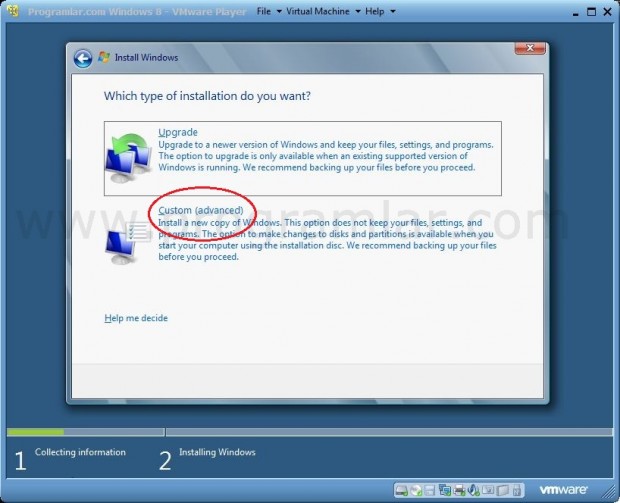
Next'e tıklayarak devam edin. Kurulum bir süre kendi kendine devam edecek. Kişiselleştirme (Personalize) ekranı gelene kadar bekleyin.
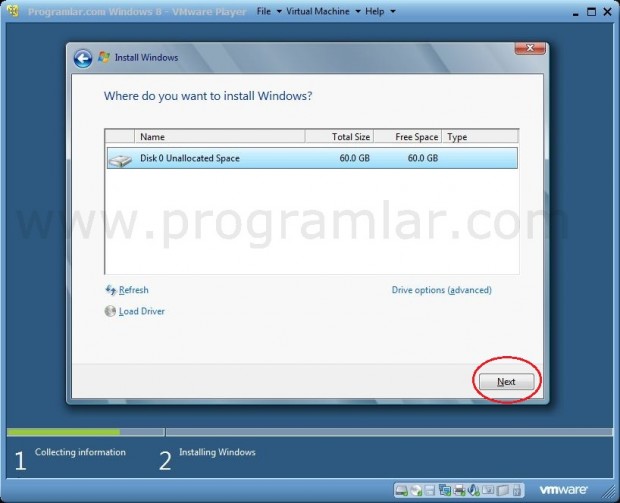
Bu ekran bilgisayara bir ad verin ve Next'e tıklayın.
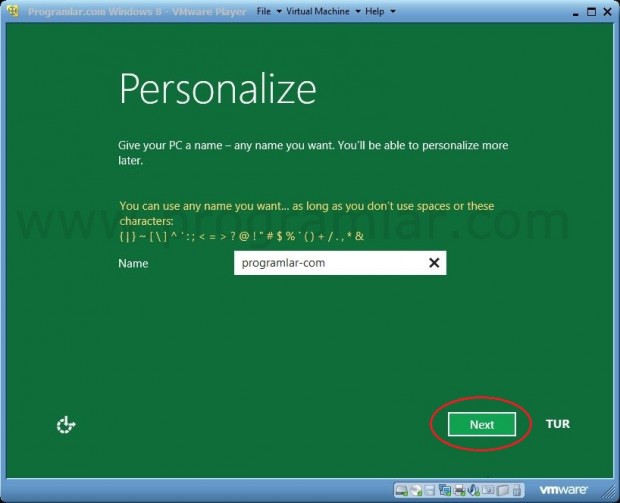
Bu ekranda ister varsayılan (Express) seçenekleri kullanabilir () ya da Customize'a tıklayarak ayarları istediğiniz şekilde belirleyebilirsiniz. Varsayılan seçenekler şu şekildedir:
- Önemli güncelleştirmeler otomatik olarak yüklenir
- Ağadaki cihazlarla bağlantı ve paylaşım sağlanır.
- Bilgisayarın güvenli olmayan içeriklerden, dosyalardan ve web sitelerinden vb. korunması için çeşitli ayarlar yapılır,
- Problemler için online olarak çözüm aranır,
- Uygulamaların konum, isim ve hesap resmine dayalı olarak kişiselleştirilmiş sunması kabul edilir.
Bu eğitimde Express Settings tercih edilmiştir ama Customize seçeneği ile devam ettiğinizde üstteki sırayla karşınıza gelecek olan bu ayarları değiştirebilirsiniz.
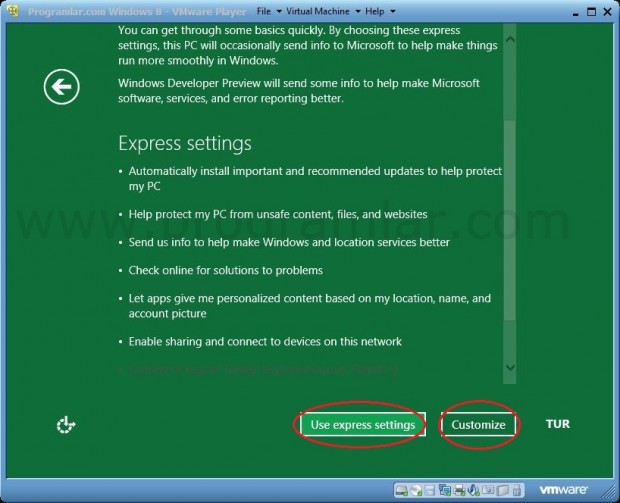
Sonraki adımda tercih ettiğiniz bir e-posta adresini girip Windows Live ID ayarlarının yapılmasını sağlayabilirsiniz. Ya da var olan Windows Live adresinizi kullanabilirsiniz. Windows Live ID kullandığınız da İnternet'e bağlanılacak ve kullandığınız PC'lerdeki bazı ayarlar (sık kullanılanlar, tarayıcı geçmişi vb.) senkronize edilecek.
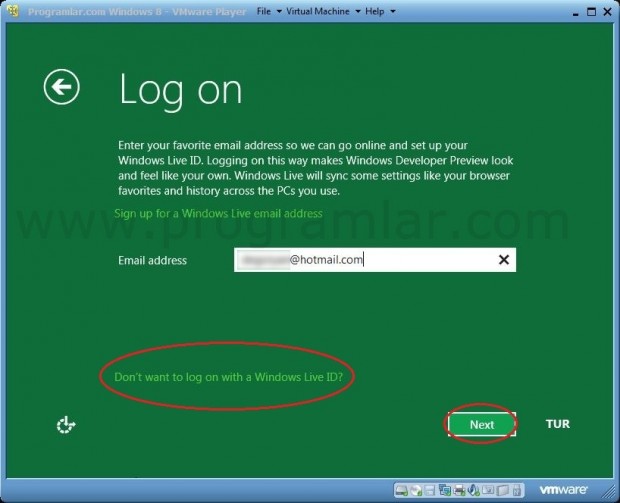
Ama e-posta adresinizle girmek istemiyorsanız "Don't want to log on with a Windows Live ID" seçeneğine tıklayın. Karşınıza çıkan pencerede Local account'a tıklayarak yerel bir hesap belirleyebilirsiniz.
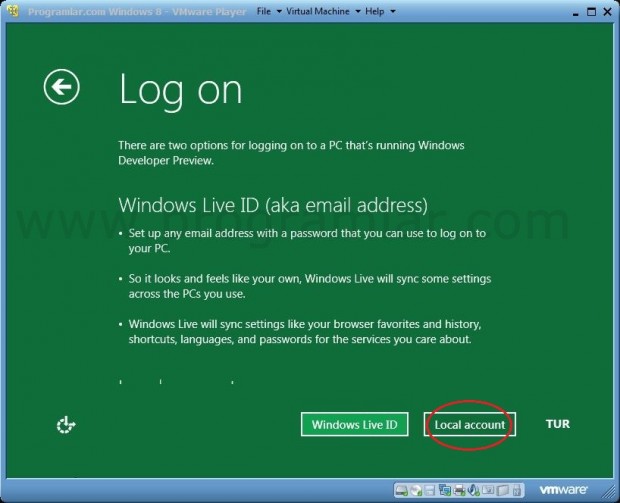
Local Account'a tıkladığınızda karşınıza gelen sayfada bilgisayara giriş için bir kullanıcı (User Name) ve parola (password) belirlemeniz gerekiyor. Ayrıca daha sonra şifreyi hatırlamanıza yardımcı olacak bir ipucu (Password hint) da girebilirsiniz.
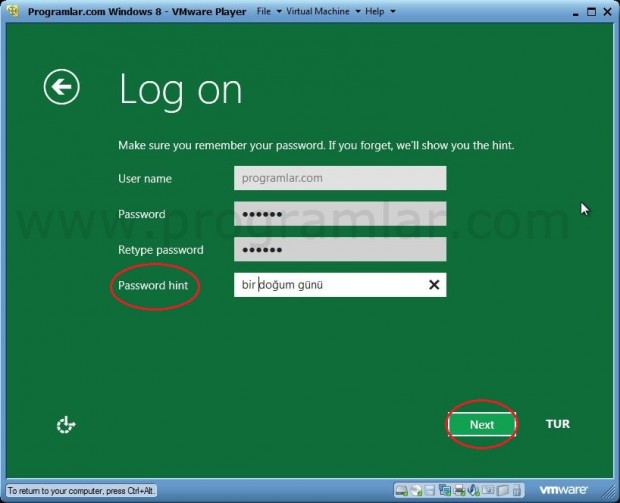
İki seçenekten biriyle devam ettiğiniz de kurulum ayarlarınızı kaydedip işletim sistemini açacak. Tebrikler artık Windows 8'i istediğiniz gibi kurcalayabilirsiniz.