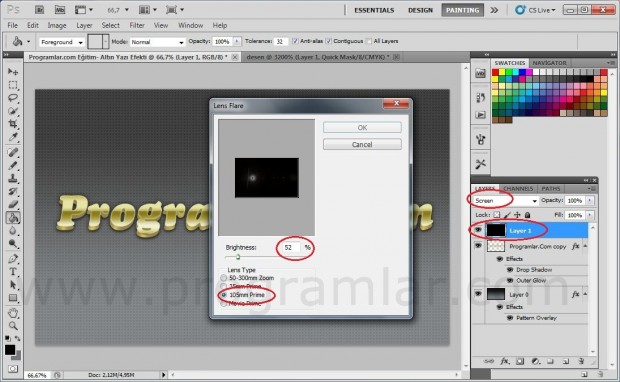Bu PhotoShop eğitiminde anlatılan adımlarla herhangi bir metni parlak, göz alıcı altından bir yazıya çevirebilirsiniz. Eğitime geçmeden önce çalışmanın Photoshop CS 5'te hazırlandığını belirtelim. PhotoShop programının son sürüme aşağıdaki bağlantıdan erişebilirsiniz:
Öncelikle hazırlamak istediğiniz yazının boyutuna göre yeni bir doküman açın.
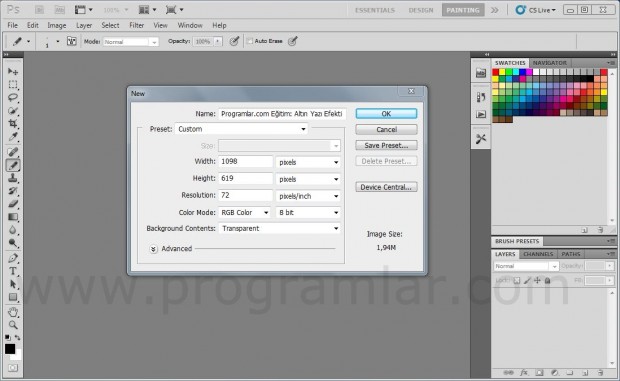
Altın renkte yazı beyaz zeminde pek güzel durmaz; koyu bir zemin daha şık duracaktır. Paint Bucket aracı için koyudan açığa iki renk seçin ve kanvası koyu olan renkle boyayın. Örneğin #151414 ve #73787b renklerini kullanabilirsiniz.
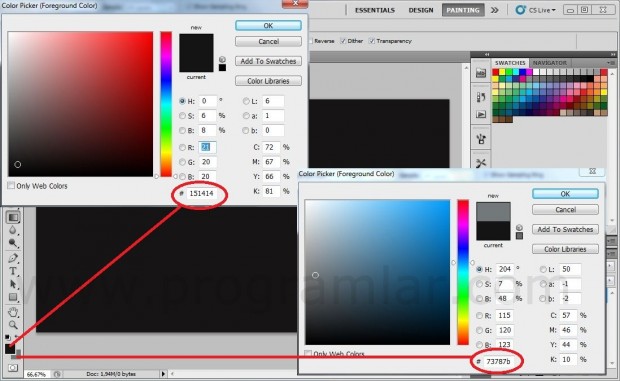
Kanvası boyadıktan sonra Gradient aracını seçip yukarıdan aşağı doğru kanvasın ortasından bir çizgi çekin.
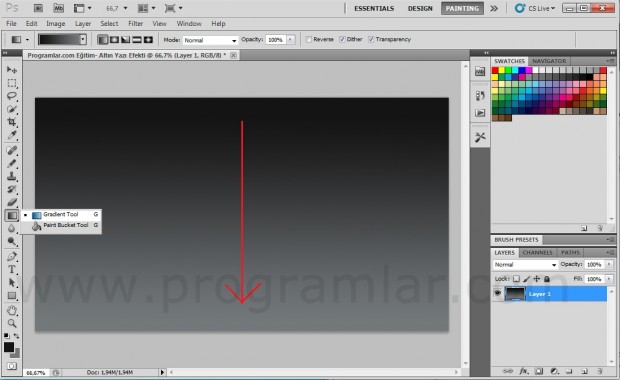
İsterseniz zemine bir doku ekleyebilirsiniz. Photoshop'da doku oluşturmak için 4x4 boyutunda (transparan) yeni bir belge açın. Kanvasa bayağı bir yakınlaşmanız gerekecek. Zoom yaptıktan sonra Pencil aracını seçip istediğiniz tarzda bir desen oluşturun Bu eğitimde ortadan çapraz bir çizgi çekilmiş ve köşelere noktalar konarak simetrik bir desen oluşturulmuştur.
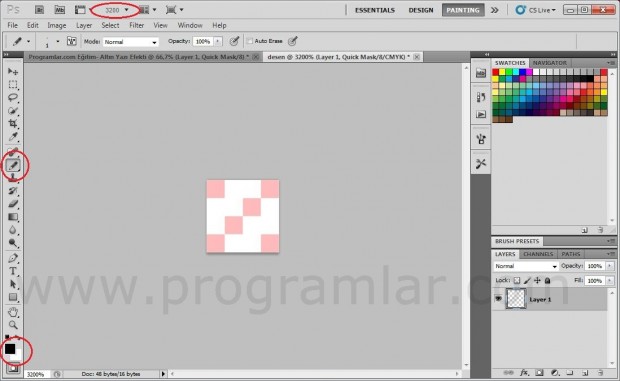
Deseni oluşturduktan sonra Edit menüsünden Define Pattern başlığını seçin ve deseni kaydedin.
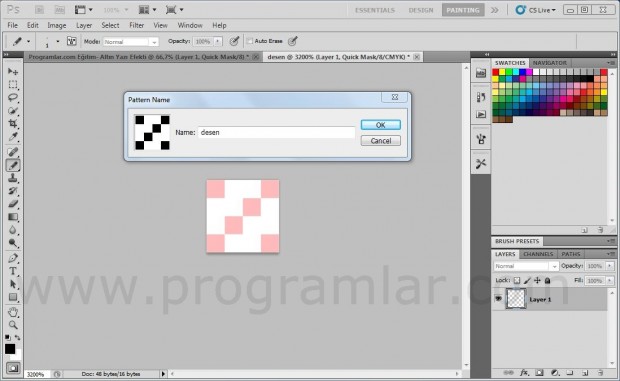
Şimdi ana belgeye dönün ve Layer Style'a gidip Pattern Overlay'i seçin.
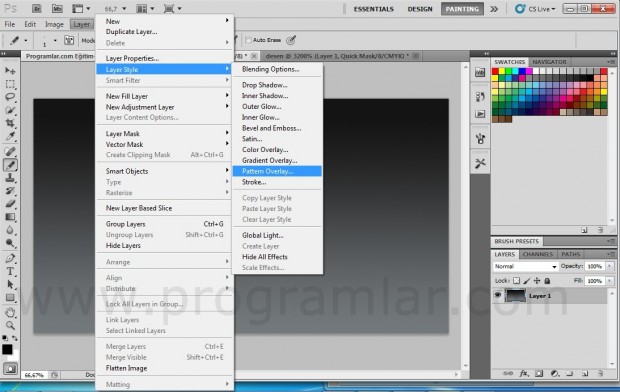
Açılan pencerede yarattığınız deseni seçin ve Blend Mode'u overlay olarak ayarlayın.
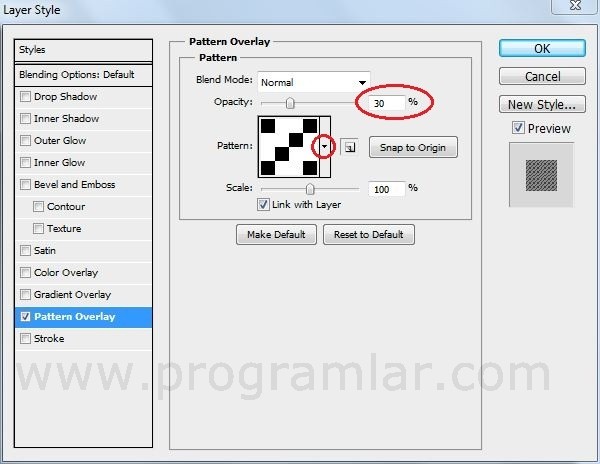
Sıra geldi yazıyı yazmaya... Photoshop'un "Text" aracını seçip zevkinize göre bir font seçin (Bu eğitimde Cooper Std kullanılmıştır.) ve italik olarak istediğiniz bir şey yazın.
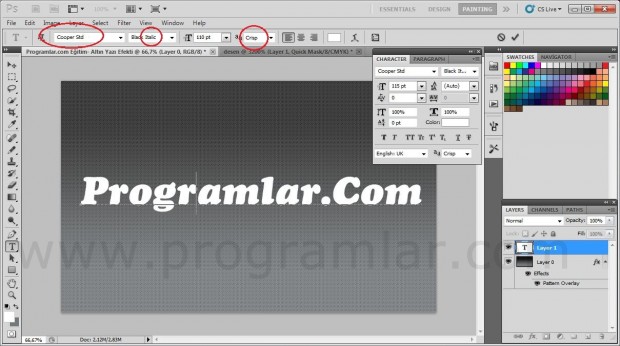
Ardından CTRL+J tuş kombinasyonu ile yazının bulunduğu layerı kopyalayın. Şimdilik altta kalan yazı katmanını, göz işaretine tıklayarak kapatın. Üstteki katmanı (Yanında "copy" yazan.) seçip üst menüden Layer > Layer Style >Inner Glow başlığına tıklayın. Açılan pencerede aşağıdaki resimde gördüğünüz ayarları uygulayın.
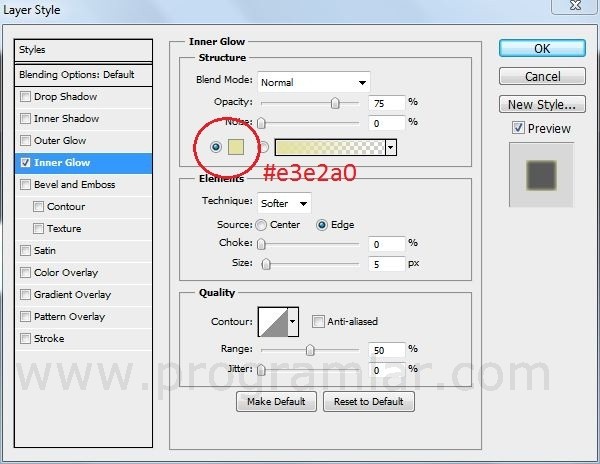
Ardından gene Layer Style menüsünden Gradient Overlay seçeneğine tıklayın ve aşağıdaki ayarları uygulayın. Gradient kısmında sırayla şu renkleri kullanın: #b1ab4a, #e9e3b1, #f0f0da, #a79938, #887b21, #e5e4a3, #e5e4a3, #bcad5a
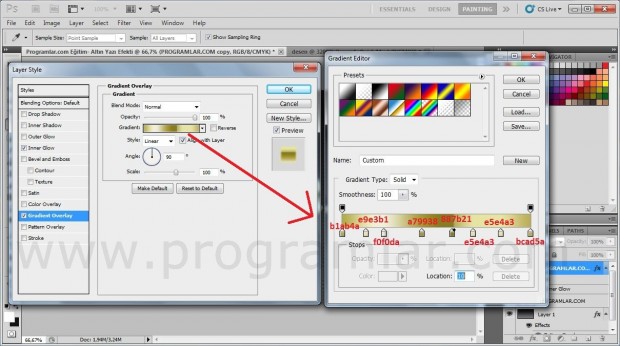
Şimdi daha önce kapattığınız alttaki yazı katmanını seçin ve tekrar görünür yapın. Ardından Layer Style > Color Overlay seçeneğine tıklayın ve metin rengini #94854e yapın.
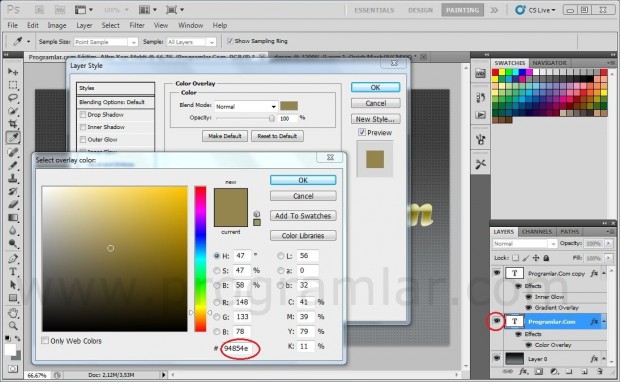
Ardından yazıya perspektif kazandırmak için resmi tutup biraz aşağı kaydırın.

Layer style'ı metin katmanından ayırmak için üst menüden Layer > Layer Style > Crete Layer seçeneğine tıklayın. Photoshop'ta katmanlar aşağıdaki gibi olacaktır.

Bu ek katmana geçin ve harflerin alt kısımlarındaki kıvrım yerlerine Photoshop'un Dodge Tool aracı ile bir iki kere tıklayın. (Brush: 30px, Range: Highlights, Exposure: 30%). Ardından Brush boyutunu 10 px'e düşürün ve daha önce tıkladığınız yerlerin orta kısımlarını birazcık daha parlatın.
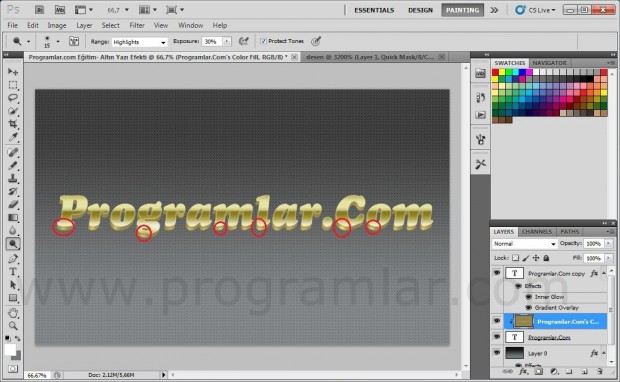
Şimdi arka plan dışındaki tüm katmanları birleştirin (CTRL+e) ve Layer Style menüsünden Drop Shadow ile Outer Glow efektlerini uygulayın.
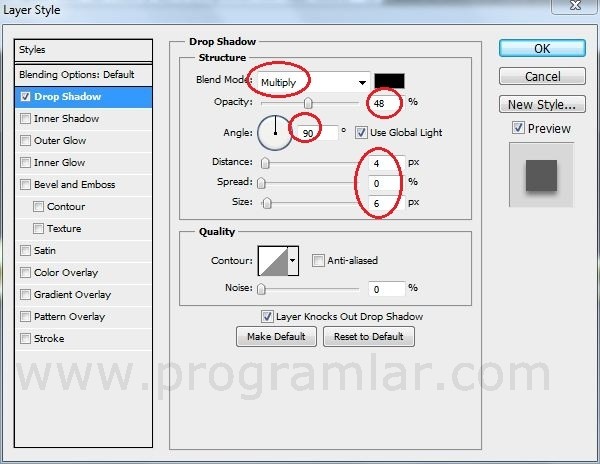
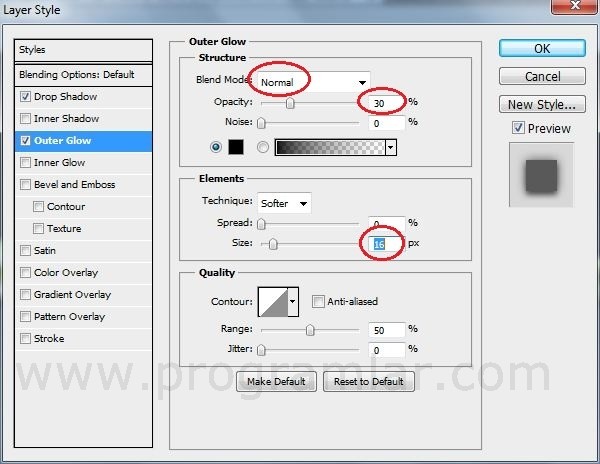
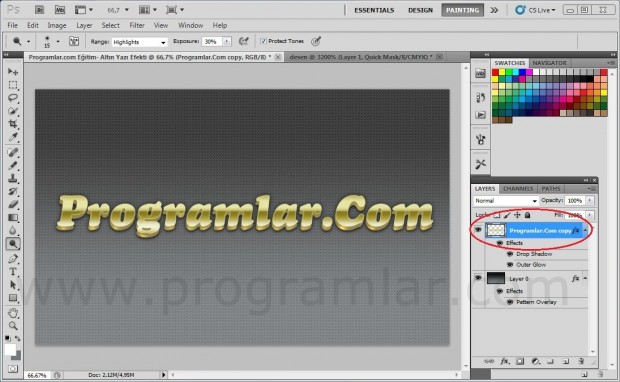
Son olarak yazıya bir parlama efekti eklenecek. Bunun için yeni bir katman oluşturup siyaha boyayın. Ardından Layer modu Screen yapın ve Filter > Render > Lens Flare efektini uygulayın. Efekti yazının istediğiniz noktasına taşıyıp resmi tamalayın.