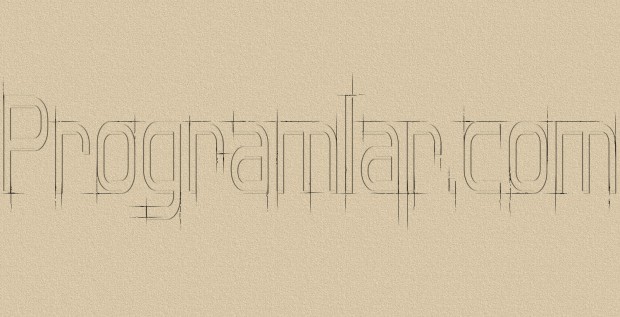Var olan stadandart fontların haricinde Photoshop'u kullanarak fontlara farklı stiller kazandırabilirsiniz. Bu eğitimde yazılarınıza nasıl taslak çizim görünümü kazandıracağınızı öğrenebilirsiniz. Bu yazı stili için hatları belirgin bir yazı tipi kullanmalısı daha uygun olmaktadır. Bu eğitimde kullanılan Photoshop programının son sürümünü aşağıdaki bağlantıdan indirebilirsiniz.
Fontu yüklemek için dosyayı çift tıklayıp açın ve "Yükle" butonuna basın veya dosyayı Windows > Denetim Masası Yazı Tipleri klasörüne koyun.
1. Yeni belge oluşturma
İlk olarak menü bölümünden File > New seçeneğine tıklayarak yeni bir çalışma oluşturun. Font boyutu büyük olacağı için çalışma alanını da biraz daha büyük yaparsanız iyi olur.
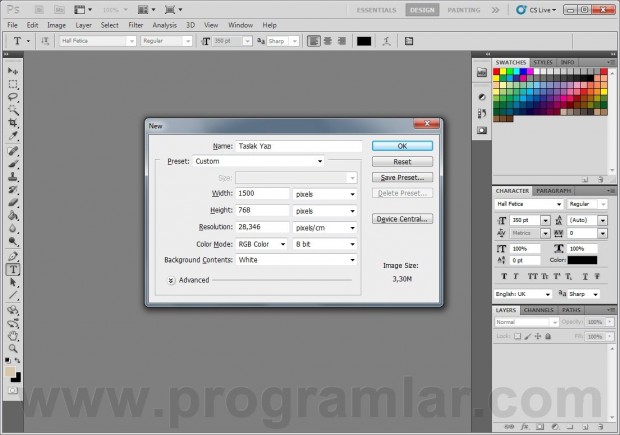
2. Arkaplanın boyanması
Açılan projede taslak çizimlerde çokça kullanılan kraft kağıdı görünümü elde etmek için arkaplana "#d7c7a8" rengini verin. Tabii isterseniz başka bir renk de seçebilirsiniz.
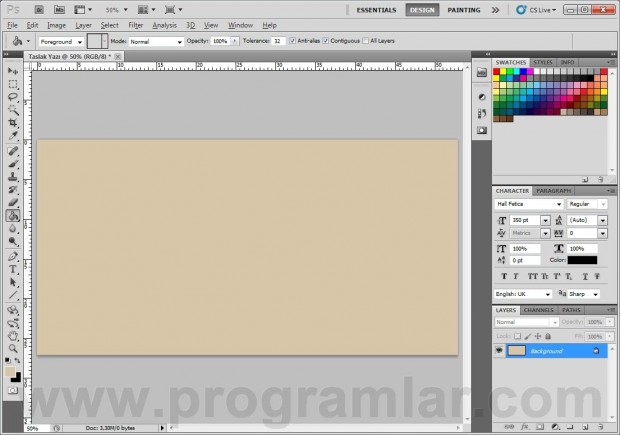
3. Horizonal Type Tool kullanımı
Daha sonra Photoshop'un "Horizonal Type Tool" aracını kullanarak ekrana "350 pt" boyutunda metninizi yazın. Bu eğitim için Hall Fetica fontunu indirip kullanabilir veya keskin hatlara sahip uygun başka bir font kullanabilirsiniz.

4. Fill Opacity
Metin işlemlerini yaptıktan sonra yazının "Fill Opacity" ayarını 0% yapın. Bunun için layer panelinde bulunan "Fill" seçeneğini kullanabilirsiniz.
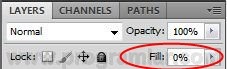
5. "Bevel and Emboss" ayarı
Şimdi yazının "Bevel and Emboss" ayarını yapmak için yazınızın bulunduğu katmana çift tıklayın veya katmana sağ tıklayıp Blending Options'ı seçin. Karşınıza gelen pencerenin sol tarafından Bevel and Emboss'u seçin ve ayarlarını aşağıdaki resme göre yapın.
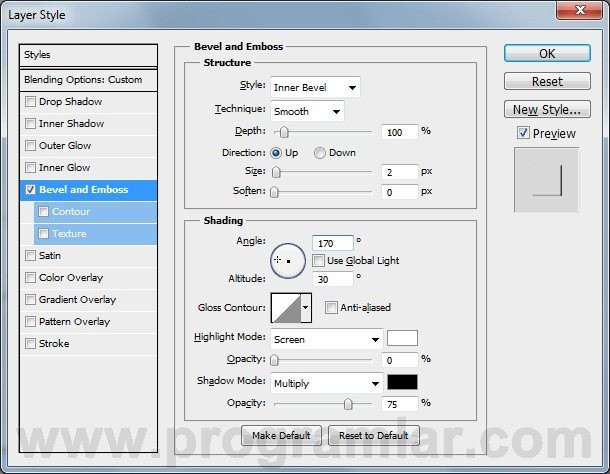
6. Layer kopyalama
Blending Options ayarlarını tamamladıktan sonra yazı katmanınızı kopyalayın. Bunun için Photoshop'un CTRL + J kısayolunu kullanabilir ya da menüden Layer > Duplicate Layer'ı seçebilirsiniz.
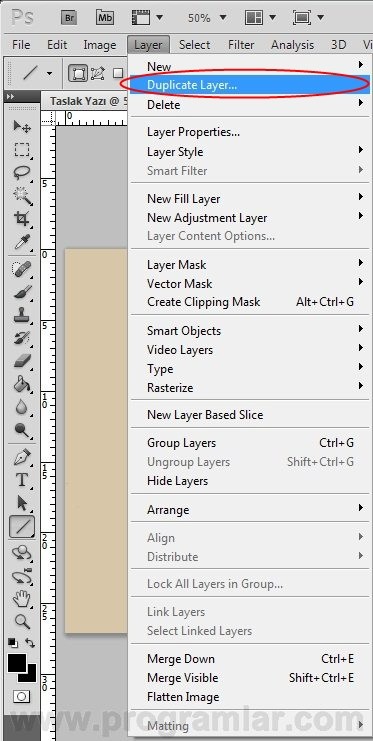
7. Yazı katmanını kaydırma
Kopyaladığınız katmanı Blending Option ayarlarına gelerek buradaki "Angle" değerini 0 yapıp uygulayın ve yazı katmanını 5, 10 px kadar yukarı taşıyın. Katmanı taşımak için kopyaladığınız katmanı seçip yukarı butonuna tıklayabilir veya seçtikten sonra Photoshop'un CTRL+T kısayolu ile "Y" kordinat'ının değerini arttırabilirsiniz.
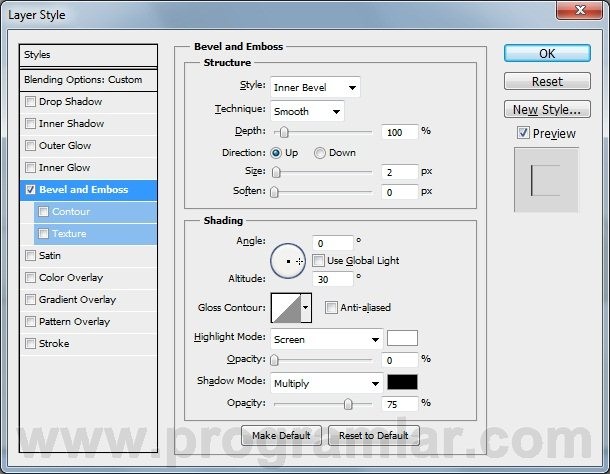
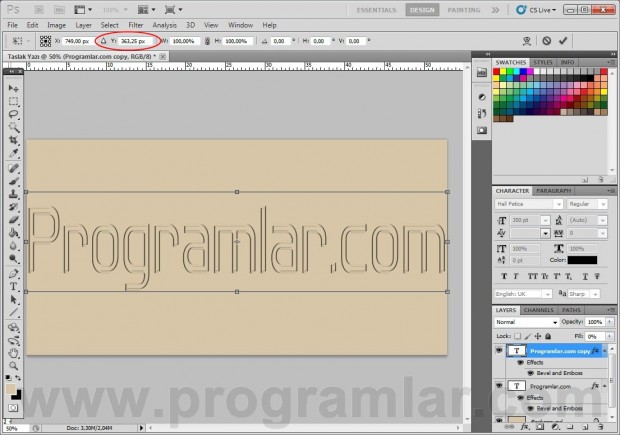
8. Line tool kullanımı
Daha sonra Line Tool'u seçip 1px genişlikte siyah renk kullanarak harflerin çizgilerinin devamı şeklinde resimdeki gibi dikey çizgiler çizin.
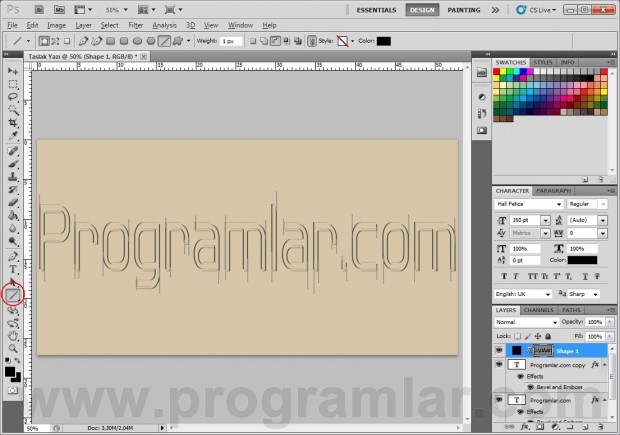
9. Motion Blur filtresi
Çizgileri çizdikten sonra Filter > Blur > Motion Blur'u seçtikten sonra karşınıza gelen düzenleme uyarısında "Ok" butonuna tıklayarak kabul edin ve filtre ayarlarını aşağıdaki resme uygun şekilde düzenleyin.
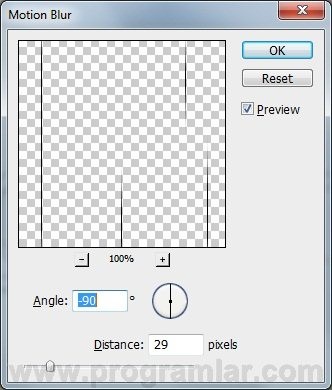
10. Line tool kullanımı
Şimdi aynı işlemleri Line Tool kullanarak tekrar yapın fakat bu sefer yatay çizgiler çizin.
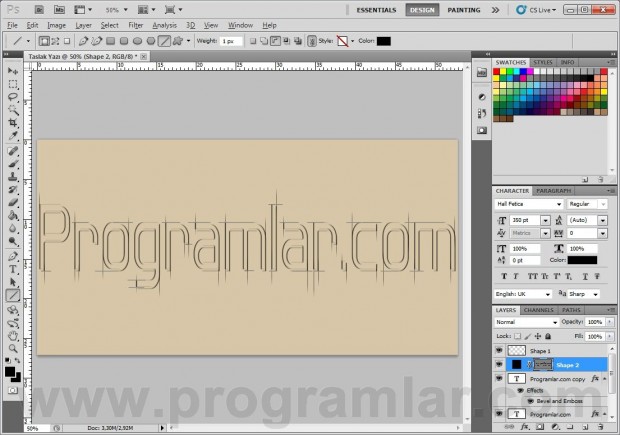
11. Motion Blur filtresi
Yatay çizgileri de çizdikten sonra tekrar Filter > Blur > Motion Blur'u seçin ve filitre ayarını aşağıdaki resme göre yapın.
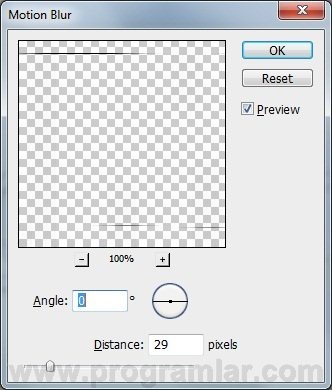
12. Layer birleştirme
Çizgiler olduğuna göre şimdi çizgi ve arka plan katmanlarını birleştirin. Bunun için katmana sağ tıklayıp Marge Down'u seçin.
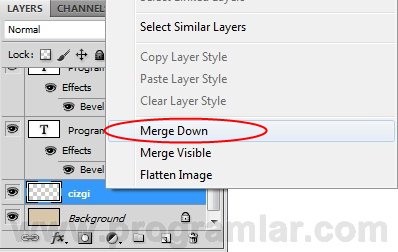
13. Spatter filtresi
Birleştirilen katmanda Filter > Brush Strokes > Spatter filtresini aşağıdaki resme göre uygulayın.
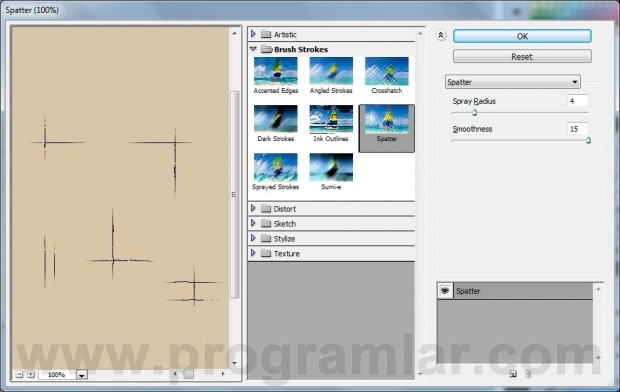
14. Texturizer filtresi
Spartter efektinden sonra Filter > Texture > Texturizer seçip resimdeki ayarları yapın.
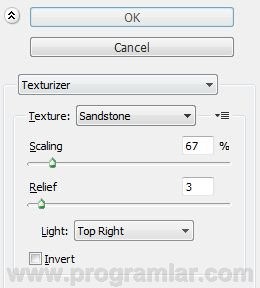
15. Noise ekleme
Son olarak aşağıdaki resimde görünen ayarları kullanarak resme Noise uygulayıp bitiriyoruz .Bunun için Photoshop'un Filter > Noise > Add Noise seçeneğini kullanacaksınız.
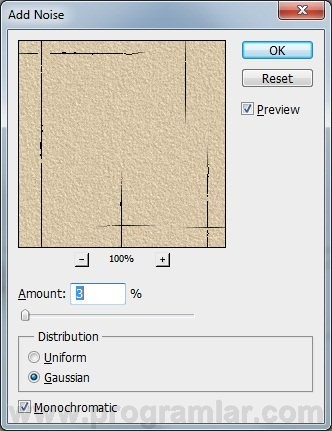
Photoshop'ta hazırladığınız resmin son hali aşağıdaki gibi görünecektir.