Photoshop'ta birkaç adımla resimlere gerçekçi bir su efekti verebilirsiniz. Bir resmi suyun üzerinde bir yansıması varmış gibi gösterebilirsiniz. Bu eğitimde kullanılan Photoshop programının son sürümüne aşağıdaki indirme bağlantısından erişebilirsiniz:
Sudaki yansımasını yapmak veya su efekti vermek istediğiniz resmi / fotoğrafı seçin. Fotoğrafı Photoshop ile açtığınızda tabii ki tek bir katman olarak açılacak. İlk adım standart olarak "background adı ile gelen bu katmanın bir kopyasını çıkartmak olacak.
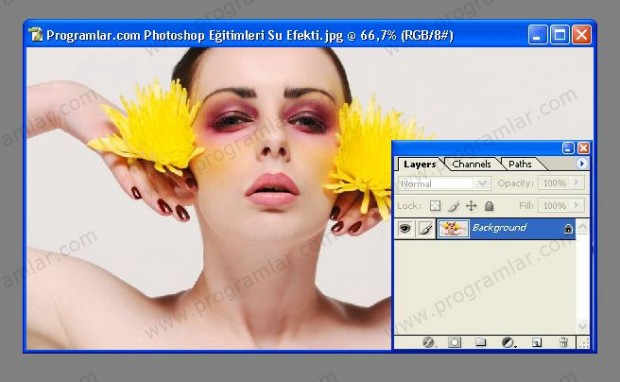
Bunun için klavyeden Ctrl+J (Win) / Command+J (Mac) kısayollarına basın ya da katmanı farenizle tutup, yeni katman simgesine sürükleyip bırakın

Şimdi resmin su yansıması bölümü için alt tarafa daha çok "canvas" alanı ekleyeceğiz. Bunun için Photoshop'un Image > Canvas Size menüse gidin. Resmin yansımasını tümüyle vermek için resmin altında kendisi kadar bir alan yaratmamız gerekiyor. Bunun için yüksekliği (Height) %100 (100 percent) artırıp Anchor'ı tepe noktası olacak şekilde ayarlayın.
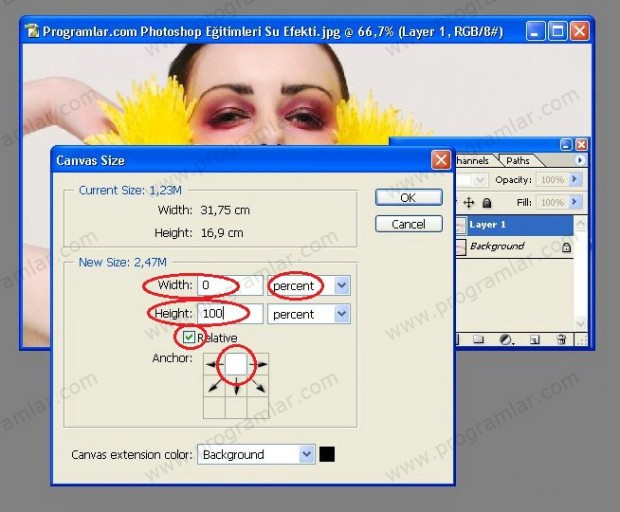
Ok'e basarak çıktığınızda resmin altında boş bir alan oluşacak.
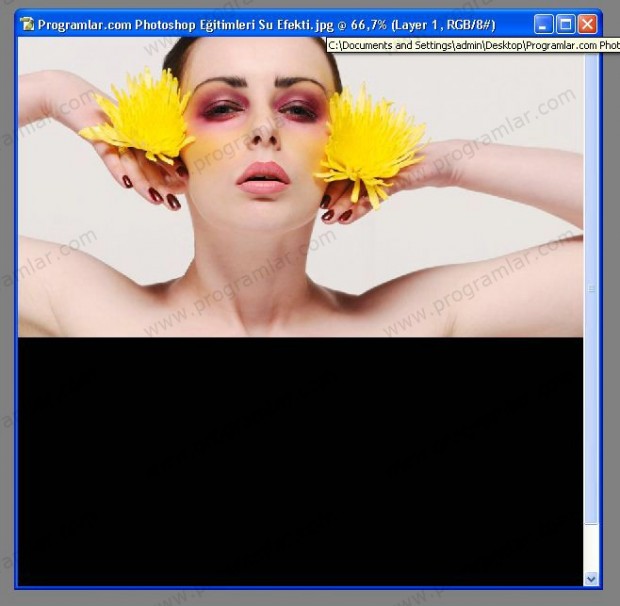
Sudaki yansıma efekti için resmi ters çevirmek gerekiyor. Bunun için Layer 1 seçili iken Photoshop'un Edit > Transform menüsüne gelin ve Flip Vertical'a tıklayın. Ardından Tool panelinden Move aracını seçip (ya da v tuşuna basın) ters çevirdiğiniz resmi aşağıdaki boş alana sürükleyip düzgün bir şekilde yerleştirin. Fare ile resmi kaydırırken hizalamakta zorlanırsanız Move aracını seçtikten sonra klavyeden aşağı ok tuşuyla da düzgün bir şekilde yapabilirsiniz.
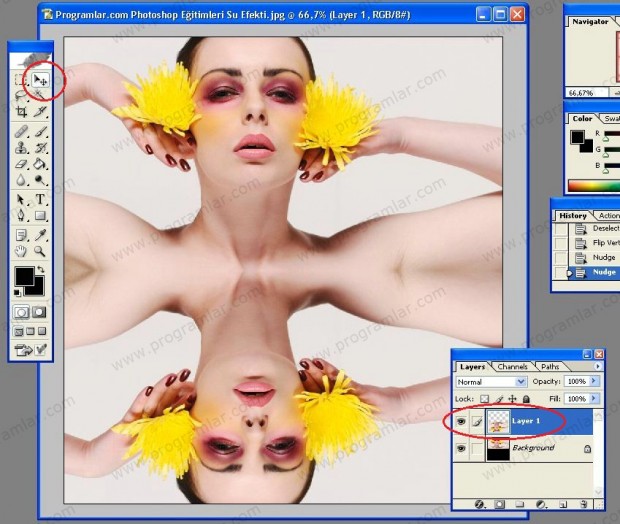
Şimdi su efekti için yeni bir katman ekleyin. Layer 2 adını alan bu yeni katman beyaz renk ile doldurulacak. Klavyeden "D" tuşuna basarak ön ve arka plan rengini resetleyin.Photoshop'un Ctrl+Backspace (win) ya da Command + Delete (Mac) kısayolu ile beyaz renkte yeni bir arka plan oluşturun.
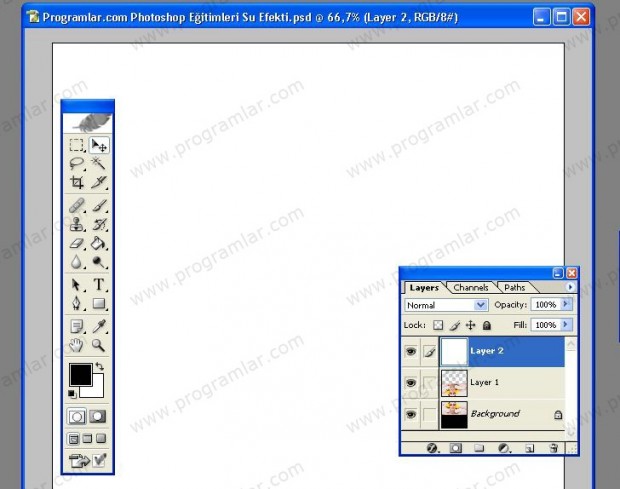
Photoshop'un üst menüsünden Filter > Sketch > Halftone Pattern kısmına gelin. Filter seçeneğini siyah beyaz şeritler oluşturmak için kullanacaksınız. Bu çizgiler sudaki ufak dalgalar olacak. Ne kadar çizgi oluşturursanız o kadar çok olur. Bu eğitimde Size: 7, Contrast 50, Pattern Type: Line şeklinde ayarlanmıştır.
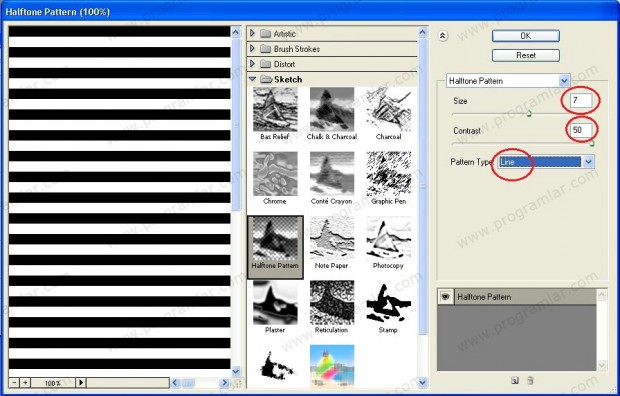
Çizgileri oluşturduktan sonra Filter > Blur > Gaussian Blur'u seçin. Bu şekilde çizgilerin sınırları yumuşamış oluyor. Bu eğitimde 4 piksel seçilmiştir.
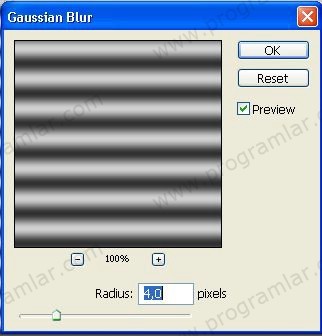
Oluşturduğunuz bu yeni katmanı yeni bir doküman olarak kaydedeceğiz. Bunun için Layer menüsünden Duplicate Layer'a tıklayın ve "Document: New" olarak ayarlayıp Ok'ye basın. Ardından yeni pencerede açılan dokümanı kapatın ve istediğiniz isimde kaydedin. Kolaylık olması açısından su efekti olarak kaydedebilirsiniz.
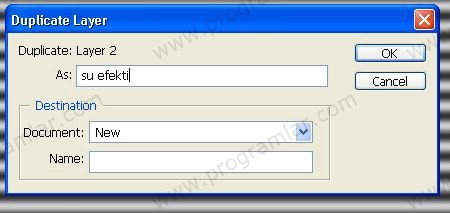
Çizgileri oluşturduğunuz katmanı silin ve resmin bulunduğu Background ve Layer 1 katmanlarını birleştirin. Bunun için Layer 1 seçili iken Shift+Ctrl+Alt+E (Win) / Shift +Command+Option+E (Mac) tuşlarına basın. Böylece iki katmanınız birleşerek yeni bir katman haline gelecek. Eğer yeni katman yerine direkt Layer 1 birleşirse önce Layer 1'i kopyalayarak yeni bir katman yaratın ve o katman seçiliyken aynı tuş kombinasyonunu kullanın.

Şimdi su efektini vermek için iki resmin birleştiği katman seçiliyken Filter > Distort > Displace'i seçin. Bu resim için Horizantal Scale 6 olarak seçildi. İsterseniz bu değerle oynayabilirsiniz. Vertical scale değeri 0 olacak ve Stretch To Fit ile Repead Edge Pixels seçili olacak. OK'ye bastığınızda açılan pencerede az önce oluşturduğunuz su efektini "Su efekti.psd"yi seçin.
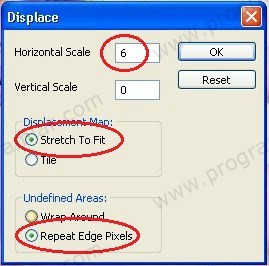
Böylece tüm resim boyunca su efekti oluşturmul olduğunuz Şimdi yansıma için resmin üst kısmındaki su efektini maskelemeniz gerekiyor. Öncelikle Layer 1'e Ctrl'ye (Win) / Command'a (Mac) basılı tutarak tıklayın. Resmin alt kısmının seçildiğini göreceksiniz. Katmanları birleştirdiğiniz Layer 2 katmanı hâlâ seçili iken Layer panelinin altında bulunan maskeleme butonuna tıklayın.
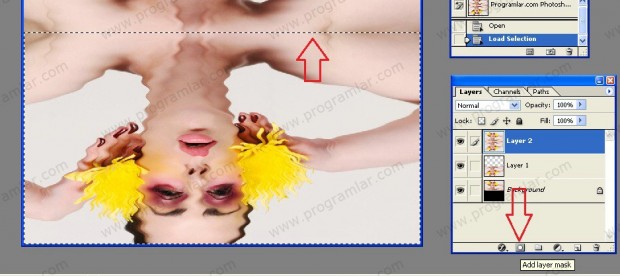
Böylece resminizin suda yansımasını oluşturduğumuz su efektini tamamlamış oldunuz. Çeşitli değerlerlerle ve su efekti için kullandığınız katman biçimiyle oynayarak efekti isteğinize göre çeşitlendirebilirsiniz.


