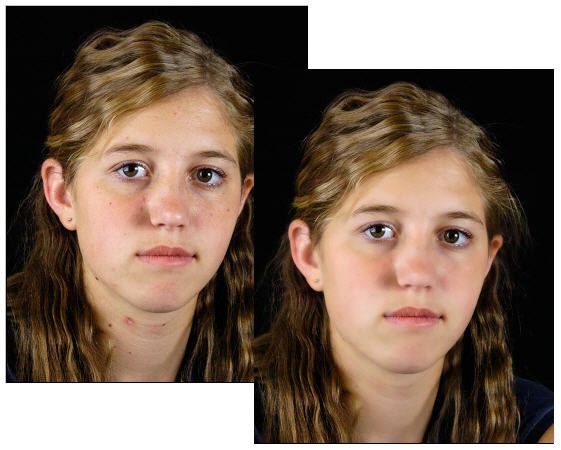Yakın çekim portrelerde dergilerde gördüğünüz gibi pürüzsüz ciltli fotoğraflar elde etmek çok zordur. Bu durum sizin kötü bir fotoğrafçı olduğunuzdan değil, dergilerde kullanılan her bir fotoğrafın Photoshop ile rötuşlandığından ileri gelmektedir. Dergilerde ki gibi mükemmel cilde sahip portreler elde etmek istiyorsanız bu derste anlattıklarımızı okumanızı ve anlatılanları pratiğe dökmenizi öneriyoruz.
1. Benler ve Lekeler
Bir portre fotoğrafında ki benleri ve lekeleri temizlemenin en kolay yolu Cloning Stamp adlı doku kopyalama aracını kullanmaktır. İlk önce araç çubuğundan Cloning Stamp'in simgesine tıklayın. Fare imlecini temizlemek istediğiniz benin yanındaki pürüzsüz bir alana getirip Alt tuşuna basılı tutun, daha sonra temizlemek istediğiniz ben'in üzerine temizleyin. Alt tuşuna basılı tuttuğunuz bölgeden benli bölgeye birebir dokunun kopyalandığını göreceksiniz. Doğru doku kopyalamaları için fırça boyutunu ben boyutuna yakın ayarlamanızı öneriyoruz. Ayrıca opacity değerini %60'a düşürerek kopyalamanın yumuşak geçişlerle gerçekleşmesini sağlayabilirsiniz.
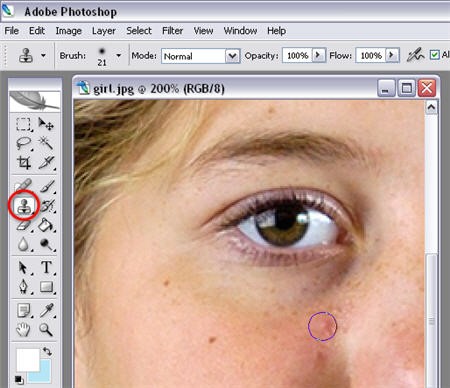
2. Işık Yansımaları
Yakın çekim portrelerde özellikle alın ve burun bölgesinde istenmeyen yansımalarla karşılaşabilirsiniz. Bu yansımaları gidermekte en az benleri ve lekeleri gidermek kadar kolaydır. Yine Cloning Stamp aracını seçerek birinci adımda anlatıldığı şekilde temizleme işlemi gerçekleştirebilirsiniz. Dikkat etmeniz gereken tek noktada Cloning Stamp aracını Darken Mode'a almaktır. Aracın opacity değerini de düşürürseniz daha soluk karartmalarla yansımanın ışığını azar azar kısabilirsiniz.
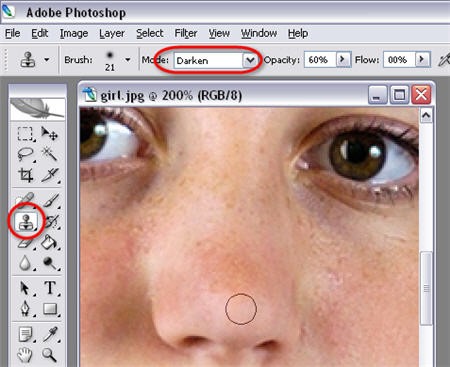
3. Pürüzsüz Cil
Yansımaları ve benekleri temizledikten sonra, sıra geldi pürüzsüz bir cilt oluşturmaya. Photoshop'un Ctrl+J tuş kombinasyonuyla Background Layer'ı duplicate edin ve duplicate ederek oluşturduğunuz bu yeni layer seçili iken menülerden sırayla Filter > Noise > Median seçeneklerine tıklayın. Daha sonra layer'ın opacity değerini%50'ye düşürün. Bu işlem fotoğrafı biraz bulanıklaştıracaktır ve cildi daha pürüzsüz gösterecektir.
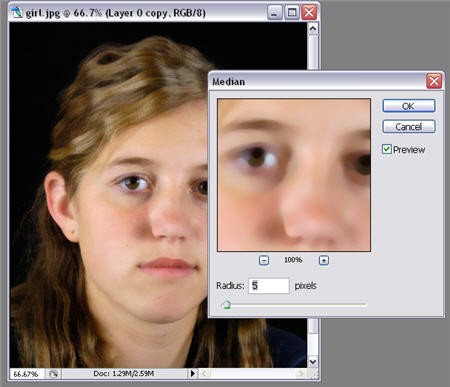
4. Son Rötuşlar
Photoshop'un Median filtresi cildi pürüzsüzleştirmede harika bir iş çıkarmış olsa da, portrenin gözlerini, kulaklarını ve saçını bulandırdı. Bu bölgelere eski keskinliklerini vermek için ilk önce arka plana bir Layer Mask ekliyoruz. Ardından siyah bir fırça seçip saç göz gibi keskinleştirmek istediğimiz bölgeleri boyuyoruz.
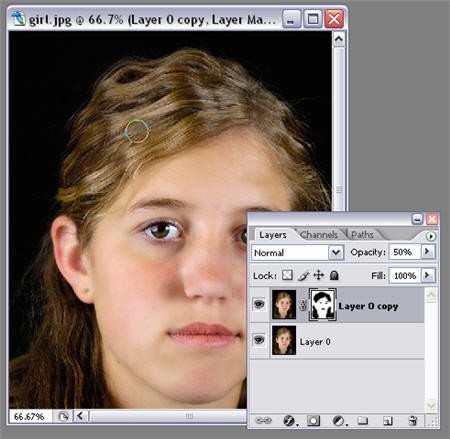
5. Sonuç
Mükemmel pürüzsüzlükte bir cilde sahip portre fotoğrafınız artık herhangi bir dergide yayınlanmaya hazır.