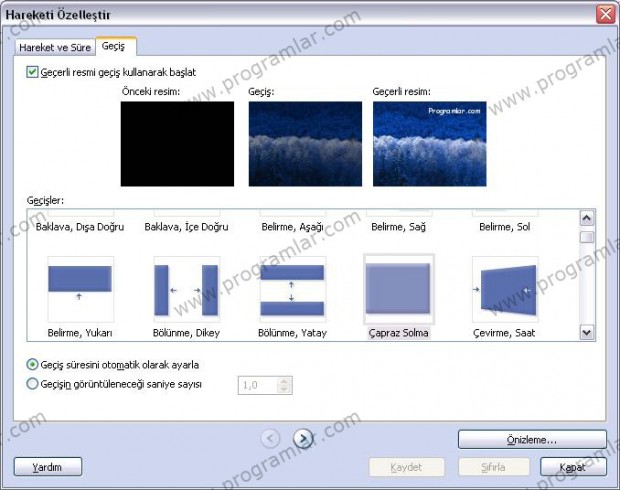Teknolojinin gelişmesiyle artık evdeki fotoğraf albümlerinde sakladığımız düğün, nişan, tatil vb. fotoğrafları artık dijital ortama taşındı. Hatta bilgisayarımızdaki bu fotoğraflar ile çeşitli slayt şovları hazırlayıp sevdiklerimizle paylaşabiliyoruz. Bu slayt şovları hazırlamak için kullanılan programlardan birisi de Photo Story'dir.
Photo Story, Windows tarafından geliştirilen, resimlerinize çeşitli efektler verebileceğiniz Windows Media Player ile birlikte de çalışan bir slayt programıdır. Bu eğimde Photo Story 3 ile kolayca nasıl müzikli slayt şov hazırlanır onu göreceğiz. Eğer siz de basit bir şekilde slayt şovlar hazırlamak istiyorsanız aşağıdaki bağlantıdan Photo Story'yi indirebilirsiniz.
Photo Story 3 for Windows
1) Program açıldığında yeni bir öyküye başla seçeneği ile yeni bir proje oluşturun.
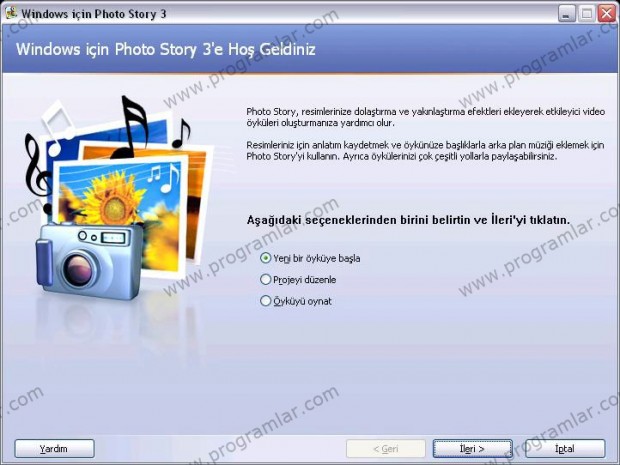
2) Daha sonra oluşturduğunuz yeni projeye eklenecek resimleri Resimleri Al seçeneği ile ekleyin ve İleri butonuna tıklayın.
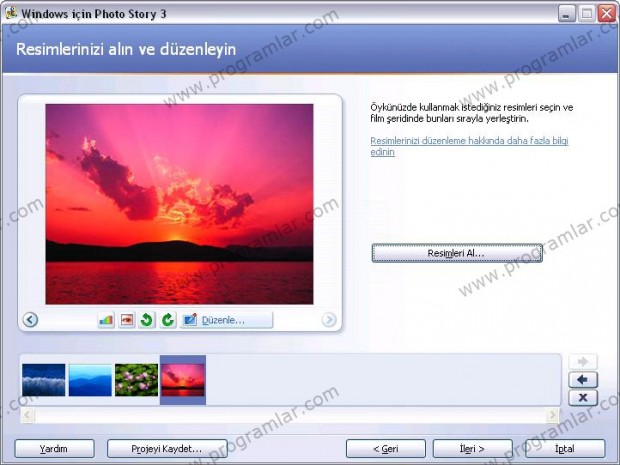
3) Bu adımda projenizde seçtiğiniz resimlerin istediğiniz yerine tercih ettiğiniz yazı stili ile yazı yazabilirsiniz. Yazdığınız yazılar sadece seçtiğiniz resimlerin üstüne yazılır.
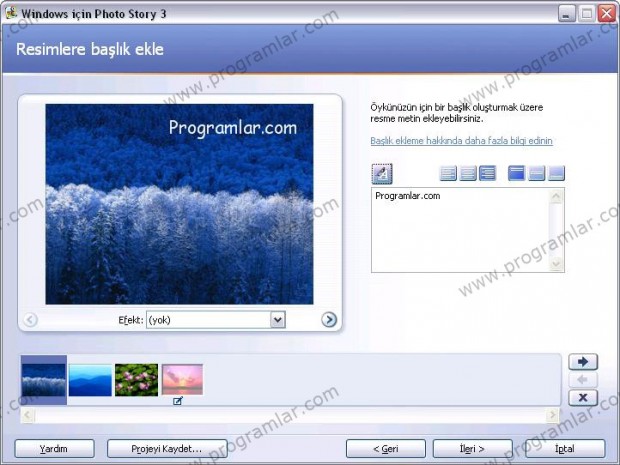
4) Burada ise mikrofununuz varsa kırmızı butona kullanıp kayıt alarak hazırladığınız slayt'a özel ses kaydı ekleyebilirsiniz.
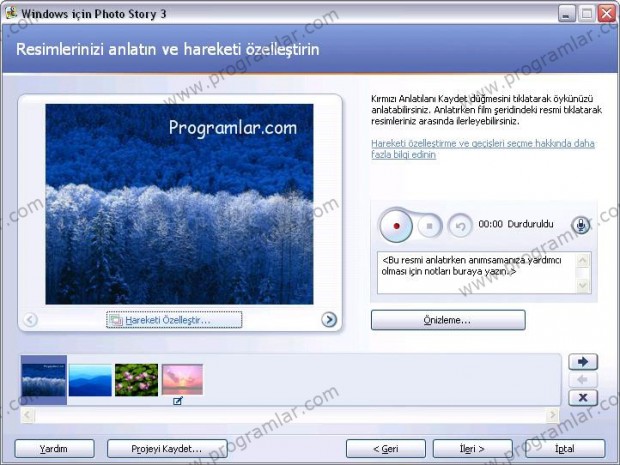
5) Hazırladığınız slaytlara daha hoş bir hava katmak için müzik de ekleyebilirsiniz. Belirlediğiniz bir ses dosyasını hangi resimde başlayacağını seçerek Müzik Seç butonuna tıklayıp projenize dahil edebilirsiniz. Müziği kaldırmak içinse Müziği Sil butonunu kullanabilirsiniz.
Eğer ben kendi müziğimi yaparım diyorsanız Müzik Oluştur butonu ile çeşitli standart sesleri seçerek tempo, yoğunluk, tarz ve stillerini bu bölümdeki listelerden seçerek müzik oluşturabilirsiniz.
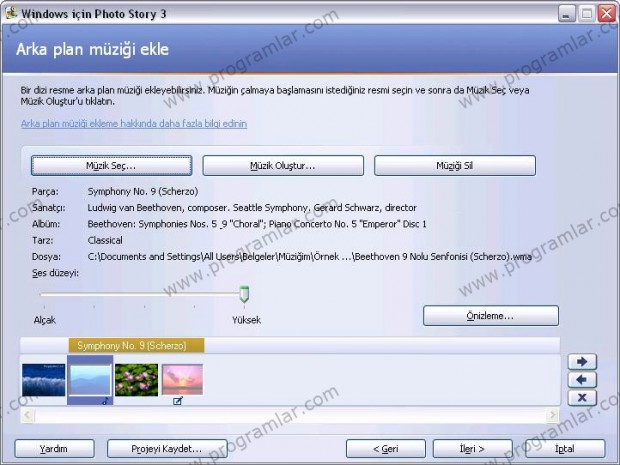
6) Tüm bu ayarlamalardan sonra projeyi kaydetmeye sıra geldi. Slayt'ı kayıt edeceğiniz yeri Gözat butonu ile seçebilirsiniz. Etkinlikler bölümünden hangi cihaza uygun olarak kayıt edileceğini seçerek ileri butonuyla kayıt edebilirsiniz.
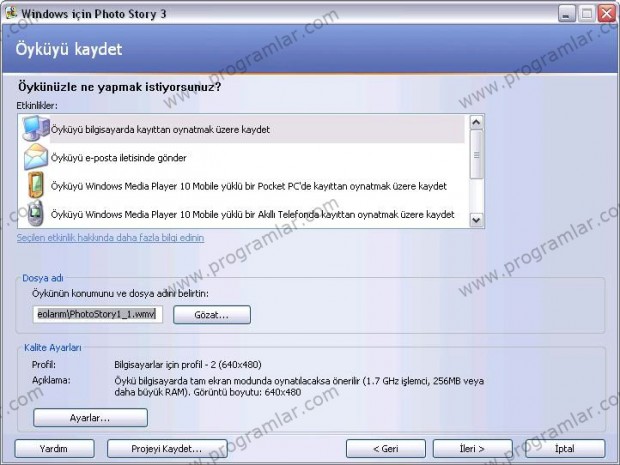
Ekstralar
- Eklediğiniz resimlerin ikinci kısımda açı, renk düzeylerini ve kırmızı gözleri otomatik olarak düzeltebilirsiniz. Bu düzenlemeleri düzenle seçeneği ile de yapabilir resimlere efekt bile ekleyebilirsiniz.
- Programın sağ alt kısmında bulunan okları kullanarak resim sırasını düzenleyebilirsiniz.
- Dördüncü kısımda Hareketi Özelleştir seçeneği ile resmin geçiş, hareket ve süresini özelleştirebileceğiniz iki sekme bulunuyor. Hareket ve Süre sekmesinde resmin başlangıç ve bitiş konumunu resim üzerinde seçerek ayarlayabilir süreyi otomatik ya da görüntüleme süresini pencerenin aşağısında girerek manuel ayarlayabilirsiniz.
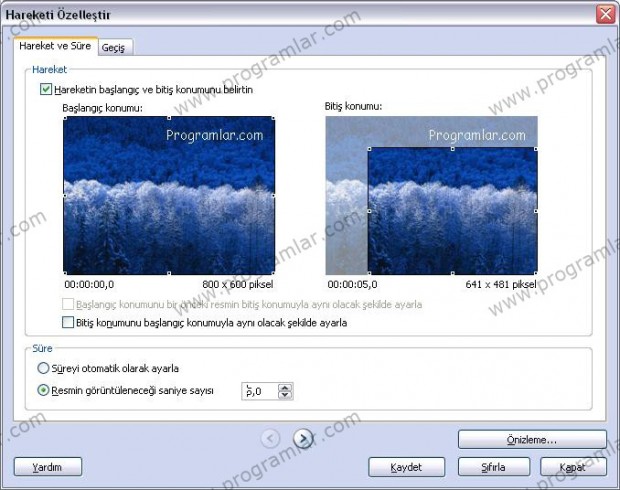
Geçiş sekmesinde ise resimlerdeki geçiş efektlerinin türünü Geçişler bölümünden seçip geçiş süresini manuel ya da otomatik ayar olarak seçebilirsiniz. Hazırladığınız geçişleri Önizleme butonuna tıklayarak kontrol edebilirsiniz. Eğer diğer resimlere de farklı efektler uygulamak istiyorsanız pencerenin alt kısmında bulunan oklar ile projedeki diğer resimleri seçebiliyorsunuz.