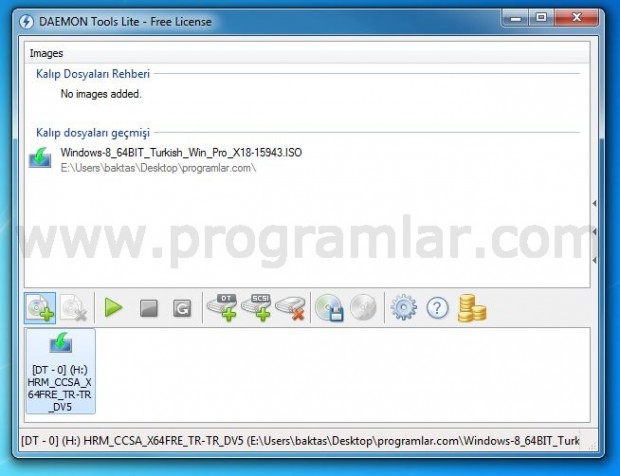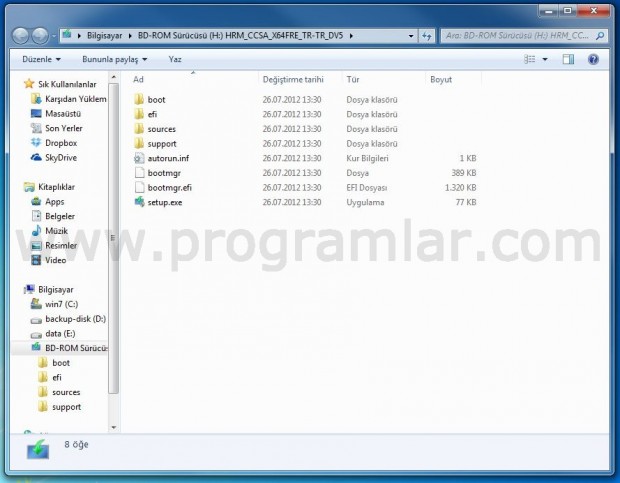Daemon Tools, bilgisayarınızda kalıp (imaj ya da disc image olarak bilinen) dosyalarını CD ya da DVD'ye yazmaya gerek olmadan açabilmenizi ve kullanabilmenizi sağlayan bir sanal CD/DVD programıdır.
Daemon Tools Lite Kurulumu
1) Daemon Tools'u indirin ve çift tıklayarak kurulumu başlatın. Language listesinden istediğiniz dili seçtikten sonra (Ör: Türkçe) İleri'ye tıklayın.

2) Sözleşmeyi gözden geçirip Devam et'e tıklayın.
Sözleşme maddelerinde sizin için uygun olmayan birşey varsa İptal'a tıklayıp kurulumdan çıkabilirsiniz.
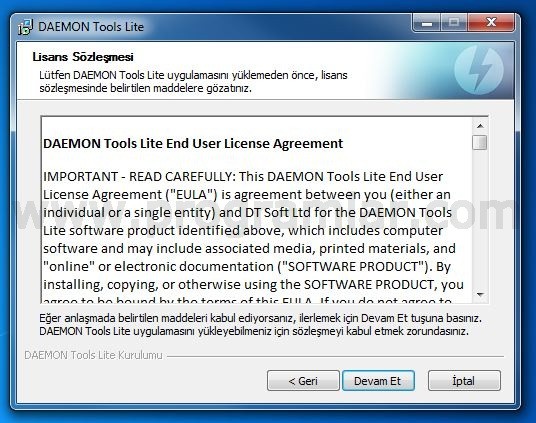
3) Daemon Tools Lite sürümü ev kullanımı için ücretsizdir, bu yüzden önce Free License seçeğini sonra İleri'yi tıklayın.
Not: İş yerinde kullandığınız bir bilgisayara kurulum yapacaksanız lisans satın almanız gerekmektedir.
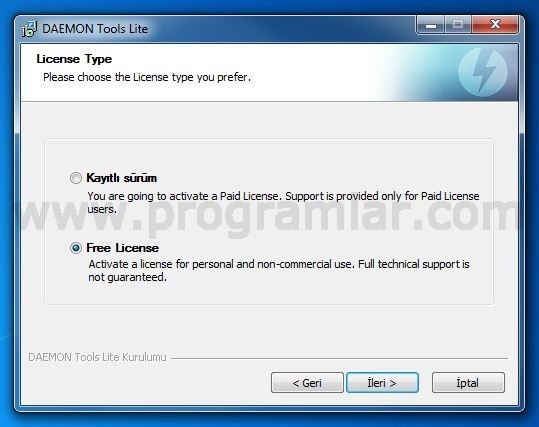
4) Genel kullanım için aşağıdaki seçenekler yeterlidir, İleri'yi tıklayın.
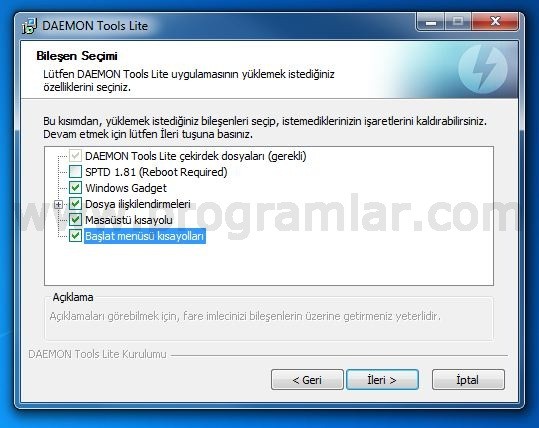
5) Daemon Tools kurulumu, Hamster Free Zip Archiver ve DriveScanner 2013 adında iki adet ek program kurulumunu öneriyor. Bu programları da kurmak istiyorsanız İleri'yi tıklayın, istemiyorsanız tıkları kaldırıp sadece Daemon Tools kurulumuna devam edebilirsiniz.
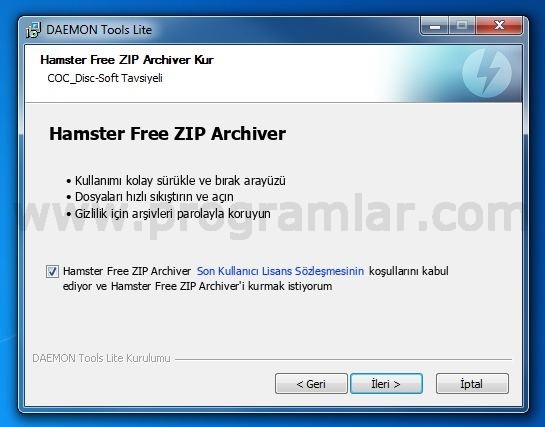
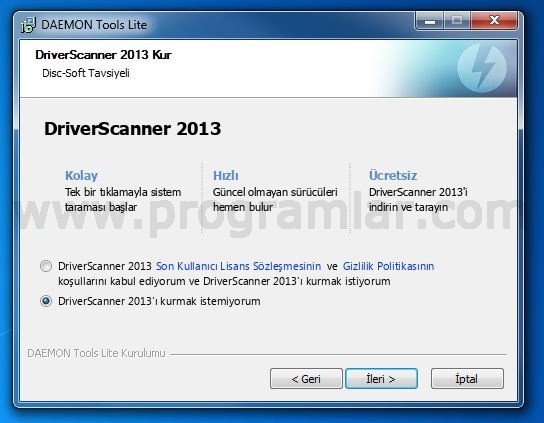
6) Mount Space, Daemon Tools ile kullanılan kalıp dosyalarının (ISO, BIN, IMG vs) genel istatistiğini tutan bir servis. Burada kişisel bilgileriniz hiç bir şekilde paylaşılmıyor, yine de benim bilgilerim gitmesin diyorsanız "Don't allow Mount Space to use my statistics" seçeneğini seçtikten sonra İleri'yi tıklayın.
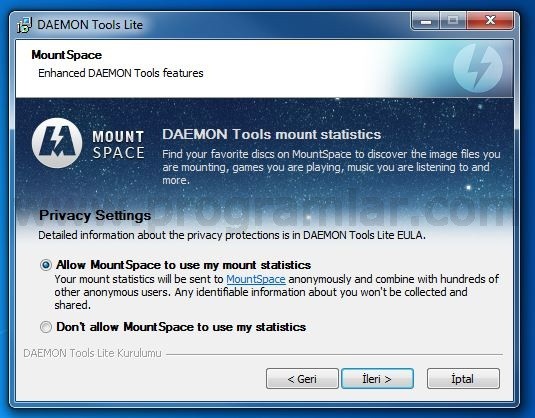
7) Daemon Tools'un Windows Gadget eklentisi için onay ekranı, Yükle'ye tıklayın.

Daemon Tools Kullanımı
Daemon Tools'u başlattığınızda aşağıdaki ana pencere karşınıza gelecektir. Sol üst bölüm daha önce kullanmış olduğunuz kalıp dosyalarını (imaj dosyaları) gösteriyor. Sol alt bölümde ise sanal sürücülerle ilgili işlemlerin olduğu bölüm bulunuyor.
Bir kalıp dosyasını açmak için alt kısımda bulunan DT - 0 isimli sanal sürücü üzerinde sağ tıklayıp Yerleştir'e tıklayın.
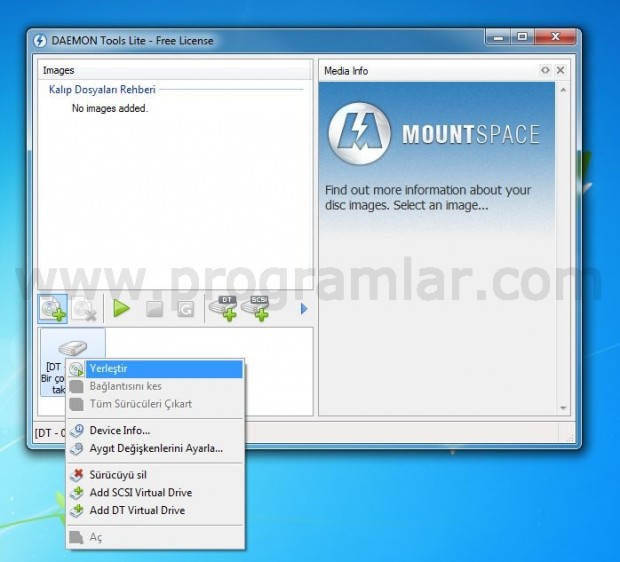
Açılan pencerede kullanmak istediğiniz kalıp dosyasını (ISO, CUE, BIN, NRG vb.) bulun ve çift tıklayın.
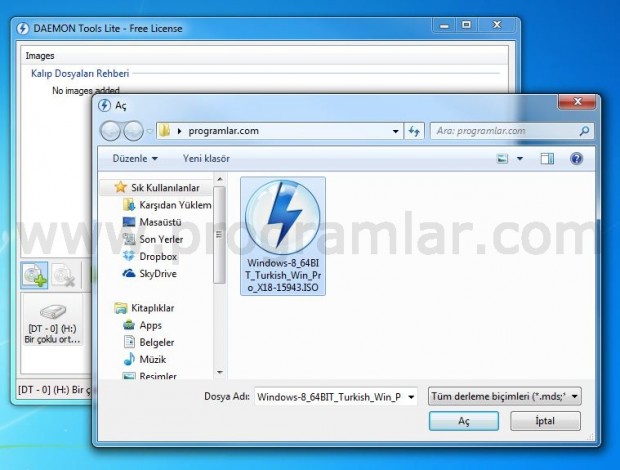
Gördüğünüz gibi kalıp dosyasının sanal sürücüye bağlama (mount) işlemi tamamlandı. Sanal sürücüye çift tıklayarak bu kalıp dosyasının içini görebilirsiniz.