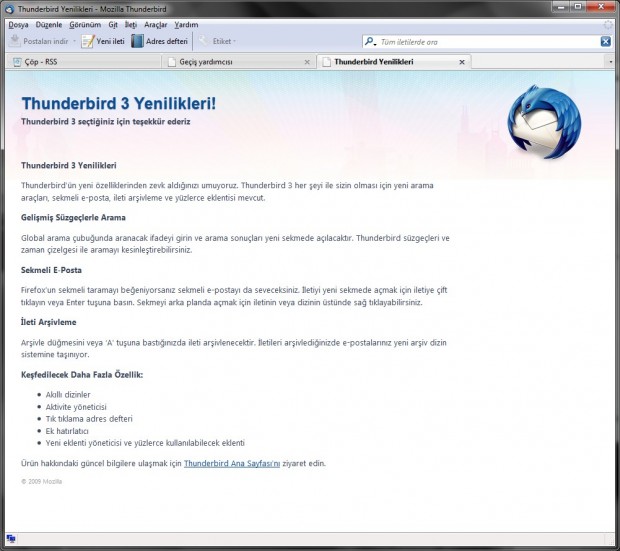 Kısa bir süre önce yayınlanan 3.0 sürümüyle en çok kullanılan masaüstü mail istemcilerinden biri Mozilla Thunderbird. Maillerinizi internette herhangi bir siteye girmek zorunda kalmadan okumanızı ve bilgisayarınızda tutmanızı sağlayan masaüstü mail istemcileri, günlük mail trafiğiniz yoğunsa, vazgeçemeyeceğiniz yardımcılar.
Kısa bir süre önce yayınlanan 3.0 sürümüyle en çok kullanılan masaüstü mail istemcilerinden biri Mozilla Thunderbird. Maillerinizi internette herhangi bir siteye girmek zorunda kalmadan okumanızı ve bilgisayarınızda tutmanızı sağlayan masaüstü mail istemcileri, günlük mail trafiğiniz yoğunsa, vazgeçemeyeceğiniz yardımcılar.
Eğer maillerinizin yedeklerini sunucuda bırakmıyorsanız -ki mail sağlayıcınızın sunduğu alan sınırlı olabilir- bu programlar yanlarında büyük bir tehlikeyi de beraberlerinde getiriyorlar: Bilgisayarınızda ya da mail istemci programınızda yaşayabileceğiniz bir problem bütün maillerinizi kaybetmenize sebep olabilir. Bu eğitimde basit ve ücretsiz bir yedekleme aracı olan MozBackup aracılığıyla Thunderbird'ü nasıl yedekleyebileceğimizi inceleyeceğiz.
İpucu:
Mail istemcinizin indirdiği mesajları mail sunucusundan silip silmediğini öğrenmek için Araçlar -> Hesap Ayarları -> İlgili mail hesabı -> Sunucu Ayarları bölümüne bakabilirsiniz.
MozBackup ile yedekleme
MozBackup ücretsiz olarak dağıtılan ve kullanımı basit bir yedekleme programı. Windows 98'den günümüze bütün Windows işletim sistemlerinde çalışan programı Mozilla Thunderbird dışında Firefox, Sunbird, Flock, Postbox, SeaMonkey, Mozilla Suite, Spicebird, Songbird, Netscape ve Wyzo programlarını yedekleme için kullanabilirsiniz. Mozbackup İngilizce arayüze sahip ama isterseniz MozBackup Türkçe yama kurarak arayüzü Türkçe yapabiliyorsunuz. Biz yamayı kurup bu şekilde devam ediyoruz.
1) Programı çalıştırdığınızda gelen Hoş Geldiniz ekranı gelecek, aşağıda yer alan İleri düğmesine basın.
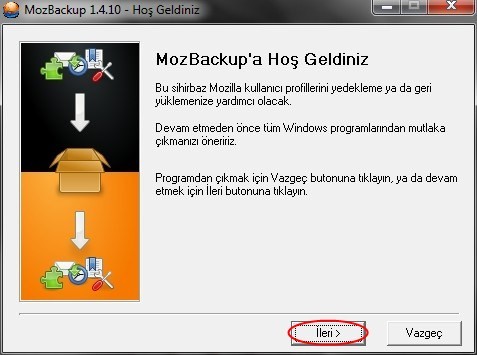
2) Yukarıda bulunan seçenekler arasından Profil yedekle'yi, aşağıda bulunan uyguluama listesinden Mozilla Thunderbird'ü seçin ve İleri düğmesine basın.
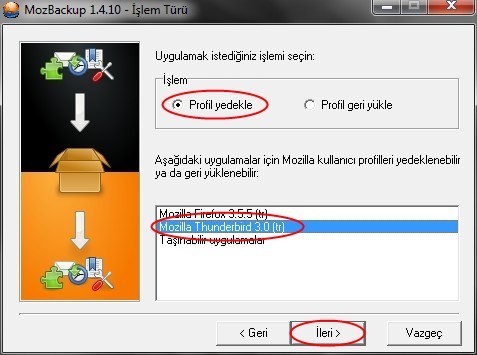
3) Yeni gelen ekranda yukarıdan yedeklemek istediğiniz profili seçin (burada eğer özellikle bir profil yaratmadıysanız sadece default seçeneği çıkacaktır). Eğer isterseniz aşağıda bulunan Gözat düğmesine basarak oluşturulacak yedek dosyasının yerini ve adını değiştirebilirsiniz. Bu işlemleri tamamladıktan sonra İleri düğmesine bastığınızda program size oluşturulacak yedek dosyasını şifre korumalı yapmak isteyip istemediğinizi soracaktır. Eğer şifre koruması istiyorsanız Evet'e basıp şifrenizi girin.
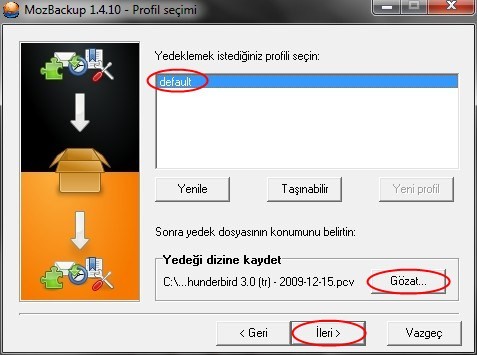
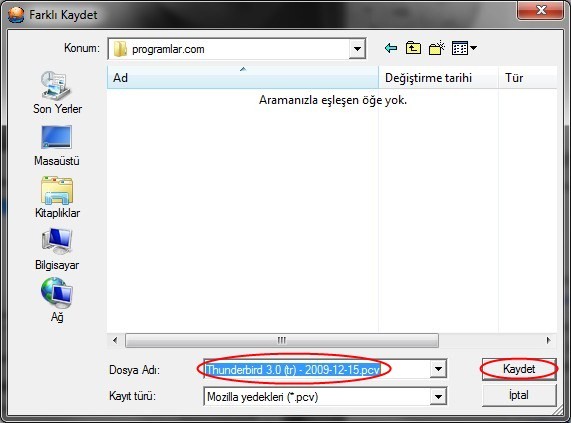

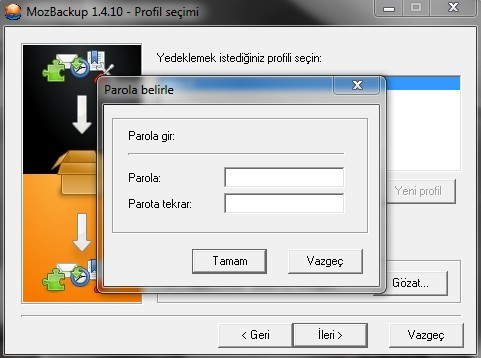
4) Yedekleme işlemi başlamadan önce gelen son ekranda Thunderbird'ün yedeklemek istediğiniz bileşenlerini seçin. Özellikle yedekleme istemediğiniz bir bilgi yoksa program tam yedek almaya ayarlıdır. Bileşenleri tek tek seçebilmeniz dışında, eğer isterseniz Sadece hesap ayarları seçeneğini işaretleyip sadece kayıtlı olan hesap ayarlarınızı alabilirsiniz. İstediğiniz bileşenleri işaretledikten sonra İleri düğmesine basın.
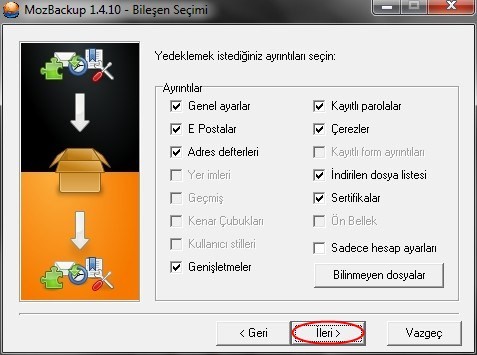
5) MozBackup bütün dosyaları işledikten sonra yedek içeriği ve eğer karşılaşıldıysa problemleri gösteren kısa bir rapor sunacaktır.
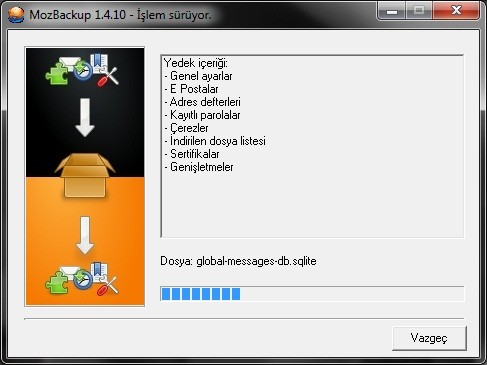
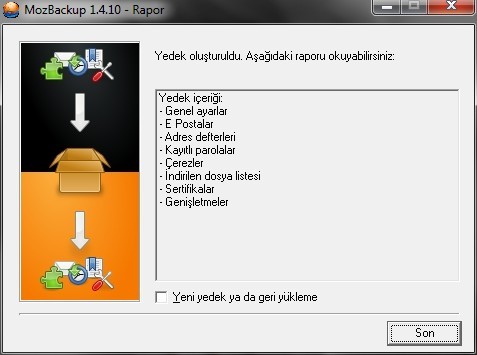
Tebrikler, Thunderbird'ü yedeklediniz. Eğer yedeklerden birini kullanmanız gerekirse tek yapmanız gereken ikinci adımda Profil yedekle yerine Profil geri yükle seçeneğini işaretlemek.


