Fotoğraflarınızı etkileyici hale getirmek için kullanabileceğiniz yöntemlerden biride onlara sepya efekti uygulamaktır. Fakat fotoğrafını her yerine değil de fotoğrafta seçili belirli bir alana sepya efekti uygularsanız çok daha estetik bir görünüm elde edebilirsiniz. Bu dersimizi okuyarak birkaç adımda fotoğraflarınıza sepya efekti uygulayabilirsiniz.
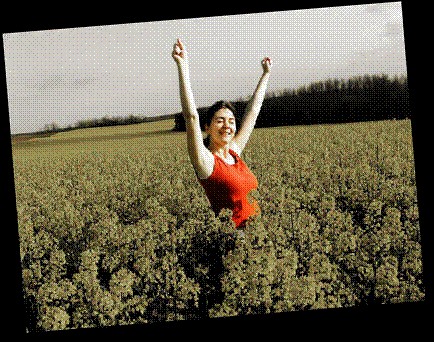
1. Fotoğrafı açın ve Layer paletindeki Adjustment layer düğmesine basıp Hue/Saturation'ı seçin.

2. Sepya efektini bu ayar penceresinden uygulayacaksınız. Fotoğrafa hakim renk sarı olduğu için diğer tüm renkler olan kırmızılar, camgöbeği, maviler ve yeşiller gibi renk ayarlarının Saturation değerlerini -100 değerine getirin.
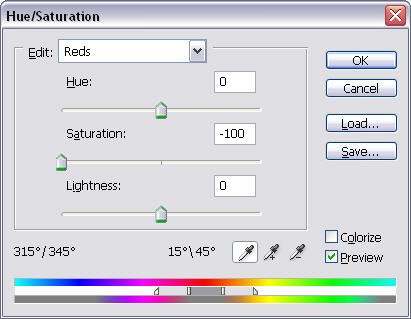
3. Şimdi hiçbir ayarı değiştirmeden başka bir Hue/Saturation layer'ı oluşturun ve Blending Mode'u Soft Light'a çevirin.

4. Son olarak ayarlar penceresini açmak için oluşturduğunuz ikinci Hue/Saturation layer'a çift tıklayın ve Colorize seçeneğine basın. Bu penceredeki değerleri aşağıdaki ekran görüntüsünde olduğu gibi Hue -43, Saturation -25 olarak ayarlayın. Sonra da Ok düğmesine basın.
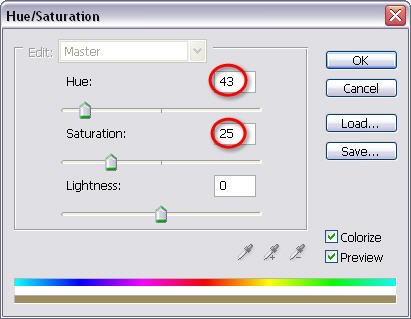
5. Fotoğrafınız son haliyle karşınıza gelecektir. Farklı Hue ve Saturation değerleri girerek; sepya dışında farklı tonlarda fotoğraflarda elde edebilirsiniz.




