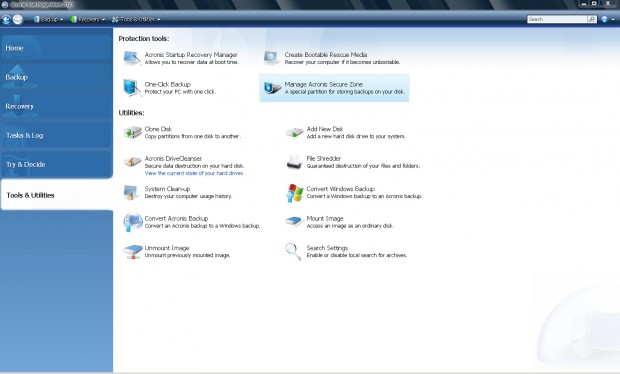Eski sürümlerde bulunan disk klonlama ve veri yedekleme özellikleri aynen kullanılmaya devam eden Acronis True Image Home, 2010 sürümüyle ek olarak "Online Backup" ve "Nonstop Backup" seçneklerini de sunuyor. Bu iki yeni yedekleme özelliği normalde kullanılan backup sistemiyle aynı mantık içinde çalışıyor.
Acronis True Image 2010'da bulunan Online Backup özelliği ile Acronis'in sunduğu 25GB online veri depolama alanından faydalanabilirsiniz. Acronis bu hizmet için aylık 5 Euro ücret talep ediyor.
Nonstop Backup ise kullanıcıya her 5 dakikada bir otomatik yedekleme imkanı veren True Image özelliğidir.
Bu kısa ön bilgiden sonra Acronis True Image 2010 ile yedek alma işlemininin nasıl yapılacağına değinelim:
1- İlk adım olarak ana menüdeki Backup butonuna basıyoruz.
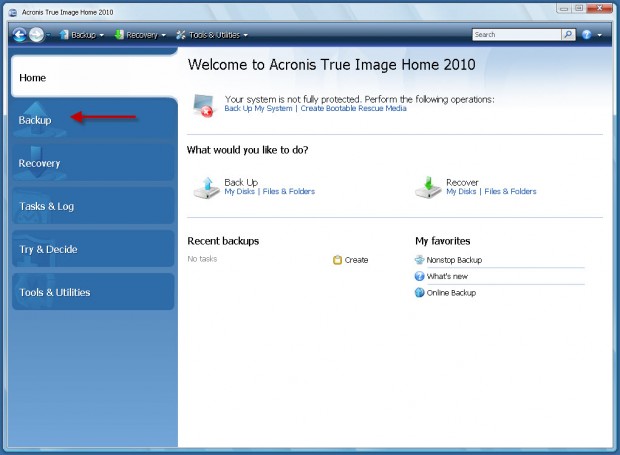
2- Burada karşımıza çıkan seçeneklerden Disk and Partition Backup sistemin tamamına ait yedeği alma imkanı verirken, Online Backup yedekleme işlemini online depo alanı içine yapma işlevi görür. File Backup ile sadece belli dosyaların yedeğini alabilir Nonstop Backup ile ise (yukarıda da bahsettiğim gibi) yedekleme işlemini belli aralıklarla tekrarlanan bir periyot haline getirebilirsiniz. Burada en üstteki seçeneği yani Disk and Partition Backup'ı seçerek işleme devam ediyoruz.
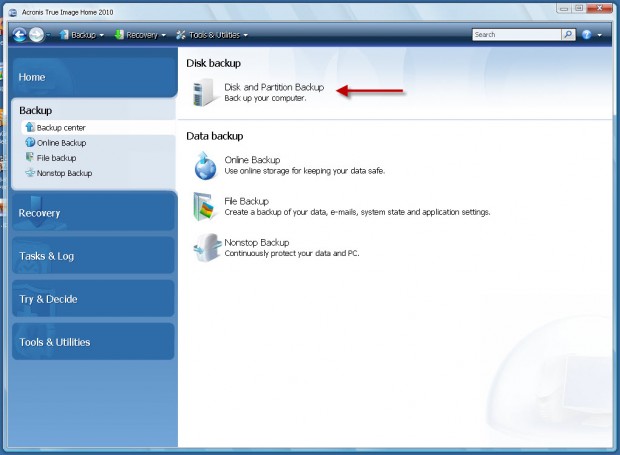
3- Bu aşamada karşımıza diske ait bölümler ve diskin boyutu ile kullanılan alan gibi detay bilgiler çıkıyor. Yedeğini almak istediğimiz diski seçiyoruz. Eğer Back up sector-by-sector kutucuğu işaretlenirse disk tamamen yedeklenecek ama bu durum çok daha fazla depolama alanına ihtiyaç doğuracaktır. Yedeklenmek istenen disk seçildikten sonra Next butonuna basılır.
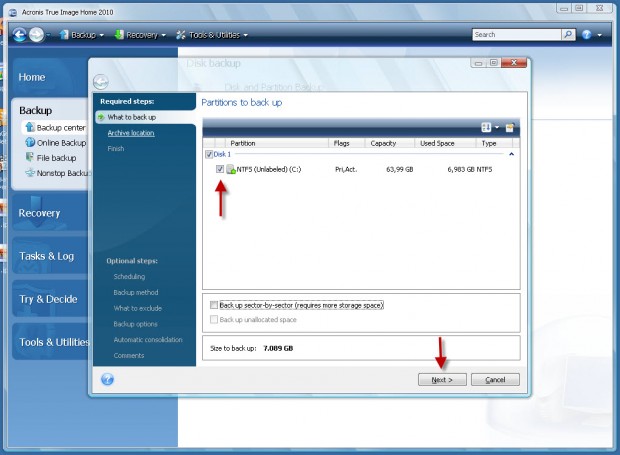
4- Yedekleme için kullanılacak alanın seçildiği bu bölümde, Create new backup archive seçeneğini işaretledikten sonra Browse butonuna basmalıyız.
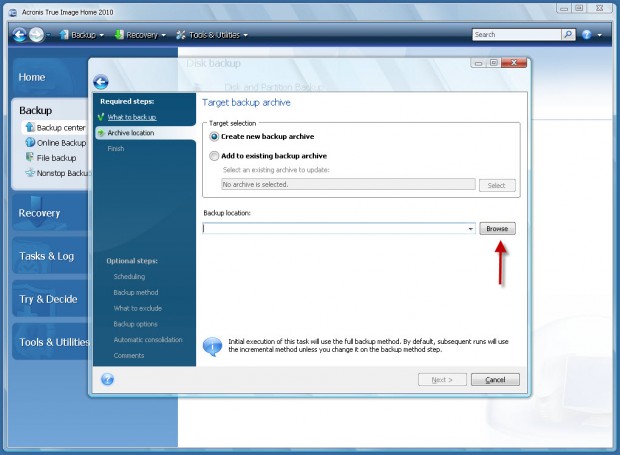
Browse butonu yedeklemenin yapılacağı bölümü göstermek için yol açar.
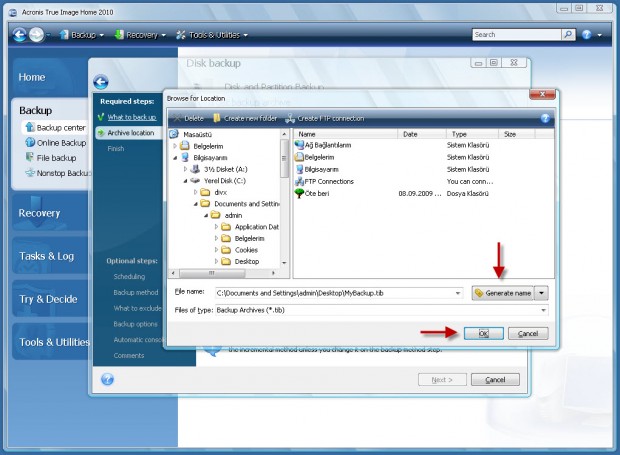
Açılan pencerede yedeklemenin kaydedileceği alan seçildikten sonra Generate name butonuna basıldığında Acronis yedeklemenin kaydedileceği alan için otomatik olarak bir isim üretecektir.
Kayıt yapacağınız alanı belirledikten sonra Next butonuna basın.
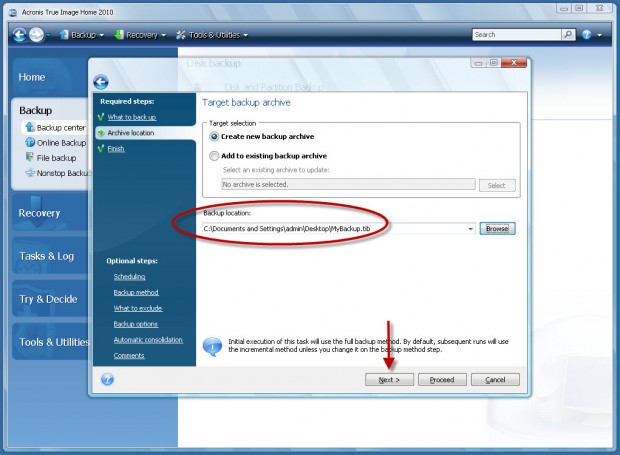
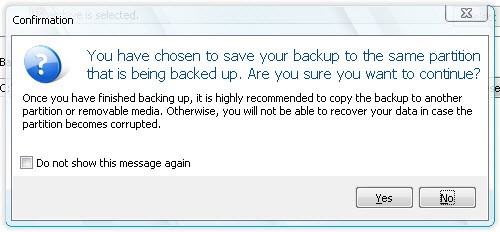 Not: Bu yazıda kayıt edilecek alan olarak diskin kendisi seçilmiştir. Acronis son aşamaya gelindiğinde başka bir depolama alanına kayıt alınması konusunda uyarıda bulunacaktır. Uyarıyı incelemede Yes diyerek geçiyoruz ama daha sonra kaybettiğiniz veriyi yeniden yüklemek istediğinizde bir sorunla karşılaşmamak adına uyarıyı dikkate alır ve depolama alanı olarak mesela harici bir diski veya hard- diskinizin diğer parçasını seçerseniz daha iyi olacaktır.
Not: Bu yazıda kayıt edilecek alan olarak diskin kendisi seçilmiştir. Acronis son aşamaya gelindiğinde başka bir depolama alanına kayıt alınması konusunda uyarıda bulunacaktır. Uyarıyı incelemede Yes diyerek geçiyoruz ama daha sonra kaybettiğiniz veriyi yeniden yüklemek istediğinizde bir sorunla karşılaşmamak adına uyarıyı dikkate alır ve depolama alanı olarak mesela harici bir diski veya hard- diskinizin diğer parçasını seçerseniz daha iyi olacaktır.
5- Ve Acronis yedek almaya başladı. Yedek alma sürecini küçük süreç penceresinden veya ana menüde açlan Tasks& Log sekmesi üzerinden takip edebilirsiniz.
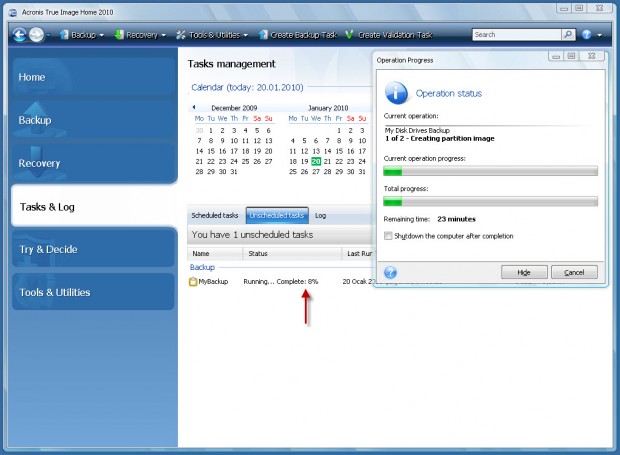
İşlem tamamlandı ve yedek önceden belirlediğimiz alanda oluşturuldu:
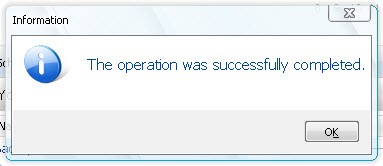
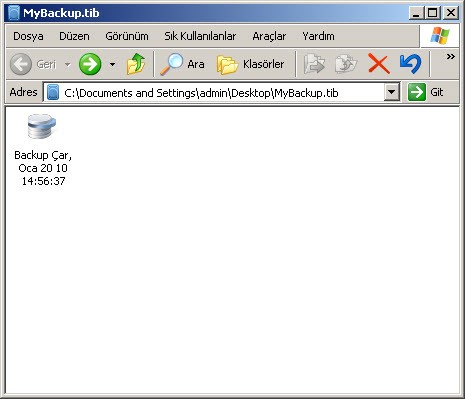
Yedek Alma Dışındaki Diğer İşlevler
Aldığınız yedeğin üzerinde sağ tık yaparak özelliklerini incelerseniz Acronis'in yedek aldığı diskin boyutunu neredeyse yarı yarıya küçülttüğünü göreceksiniz. (7GB> 4.65 GB) Bu Acronis'in en faydalı özelliklerinden birisidir. Kaba bir hesapla, yedeğini almak istediğiniz 10GB boyutundaki bir dosyayı 6.5GB boş alana sahip bir flash diske ya da sabit diske rahatlıkla sığdırabilirsiniz.
Recovery
Ana menüde bulunan Recovery sekmesinde yedeği alınmış tüm verilerin bir listesi bulunur. Dilediğiniz backup dosyasını bu sekme aracılığı ile yeniden yükleyebilirsiniz.
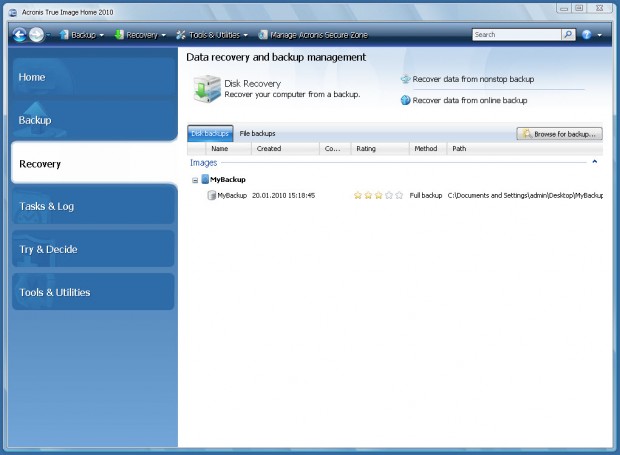
Task & Log
Bu sekme aracılığı ile backup almak için otomatik bir zaman belirleyerek otomatik olarak başlamasını sağlayabilir aynı zamanda tüm gerçekleşmiş yedekleme işlemlerine ait kayıtlara erişebilirsiniz.
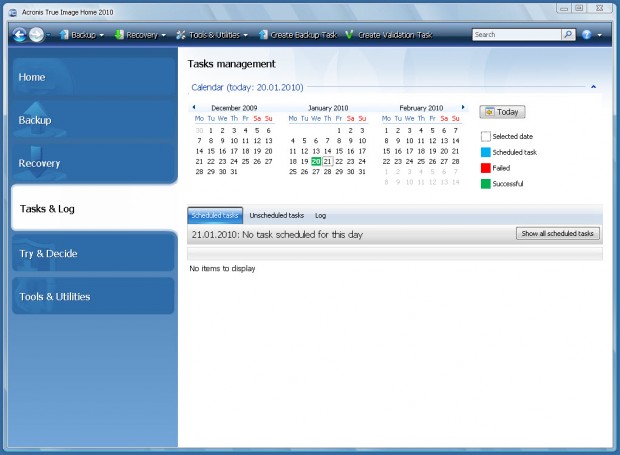
Try & Decide
Try & Decide açık hale getirildiğinde Windows içinde sanal bir bölge oluşturarak tüm değişiklikleri bu bölge içinde muhafaza eden ve bu sayede sistemi olası risklerden koruyan bir Acronis True Image özelliğidir. Özelliği aktive etmek için Click to start butonuna basmanız yeterlidir.
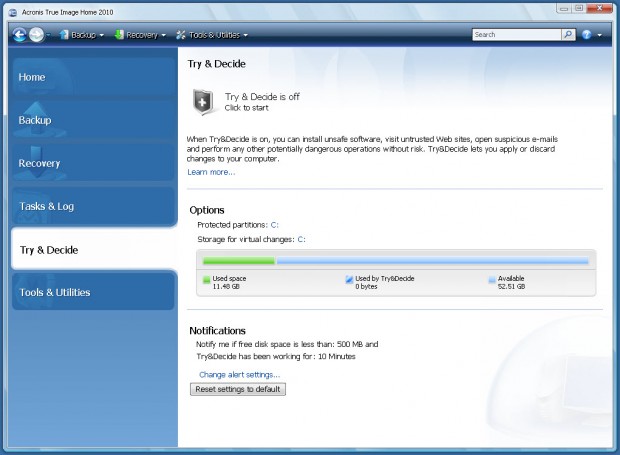
Tools & Utilities
Bu sekmede göreceğiniz 16 farklı bölüm ile; farklı bir cihazdan boot etmek için ortam yaratma (Create Bootable Rescue Media), diskin bir bölümünden diğer bölümüne kopyalama yapma (Clone Disk) ve yeni bir disk yaratma (Add New Disk) gibi diğer Acronis özelliklerine erişebilirsiniz.